오늘은 크롬 브라우저 (chrome browser)에서 우클릭 방지가 되어 있는 페이지를 해지하는 방법에 대하여 설명해드리겠습니다.
먼저 저희가 사용할 프로그램은 Pumpkin's Right Click Enable 입니다. chrome://apps/ 으로 접속하거나 북마크에 앱 아이콘을 클릭하시면 자신이 설치되어 있는 앱과 앱스토어 아이콘이 나타납니다. 또는 하단의 링크 버튼을 클릭해서 크롬 웹 스토어로 접속 합니다.
https://chrome.google.com/webstore/category/extensions?utm_source=chrome-ntp-icon
Chrome 웹 스토어
Chrome에 사용할 유용한 앱, 게임, 확장 프로그램 및 테마를 찾아보세요.
chrome.google.com
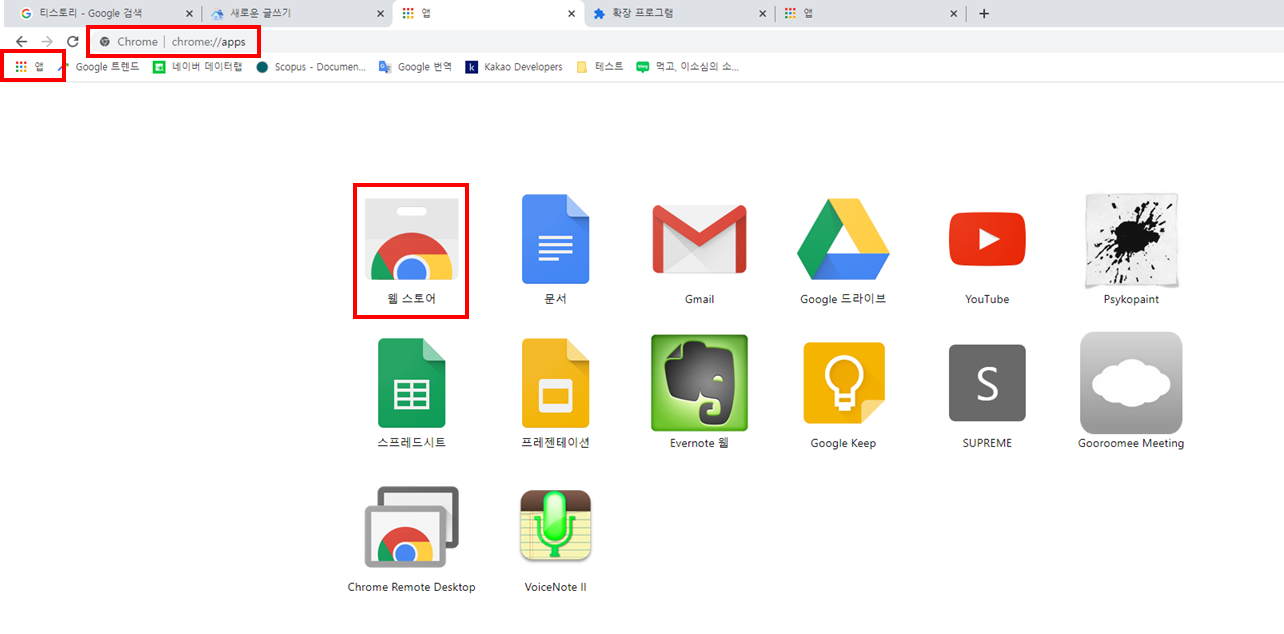
크롬 웹 스토어에서 왼쪽 상단 검색창에서 Pumpkin's Right Click Enable를 입력하고 검색 합니다. Chrome에 추가 버튼을 클릭하면 설치가 진행이 됩니다.
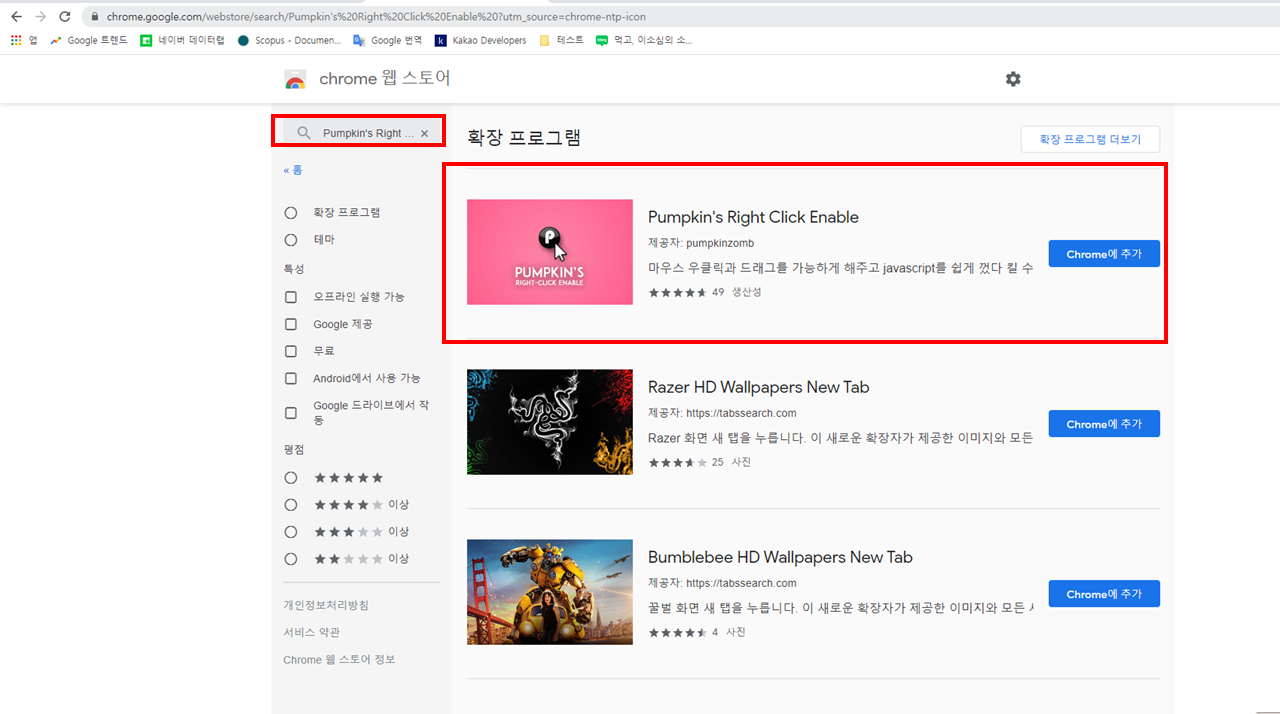
그럼 확장프로그램을 추가 하시겠습니까? 라는 메시지와 함께 앱의 권한을 요청합니다. 확장 프로그램 추가 버튼을 클릭하고 설치를 진행 합니다.

편하게 사용하시기 위해서 아이콘을 브라우저 오른쪽 상단에 뛰우는 방법을 알아보겠습니다. 오른쪽 상단의 확장프로그램 아이콘이 있습니다. 클릭을하면 자신이 크롬 브라우저에서 설치되어 있는 앱 프로그램이 나타나며 송곳 모양의 아이콘을 클릭하게 되면 확장 프로그램 아이콘 옆으로 아이콘이 나타나게 됩니다.
우리는 우클릭 방지 해제 프로그램을 Pumpkin's Right Click Enable 사용할 예정이기 때문에 Pumpkin's Right Click Enable의 송곳 모양의 아이콘을 활성화합니다.
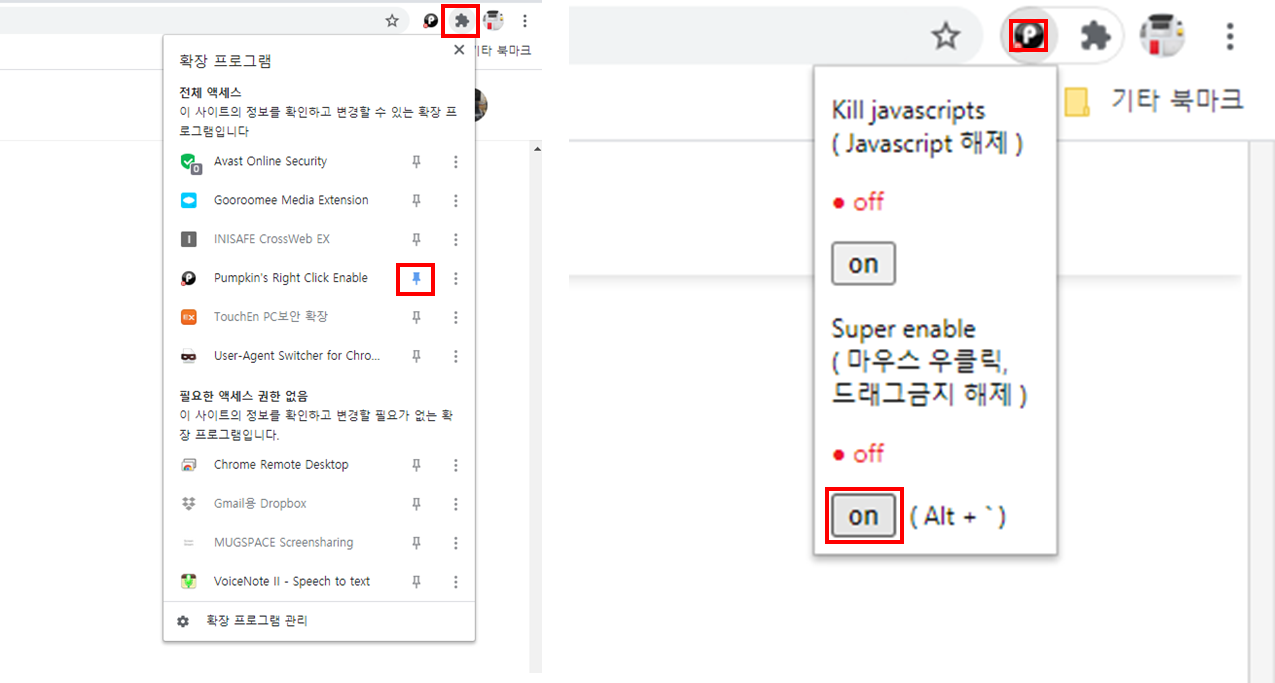
P 모양의 Pumpkin's Right Click Enable 아이콘이 나타났습니다. 이제 P 아이콘을 클릭 합니다. 2번째 메뉴인 Super enable (마우스 우클릭 드래그금지 해제)를 활성화면 우클릭 해제가 됩니다.
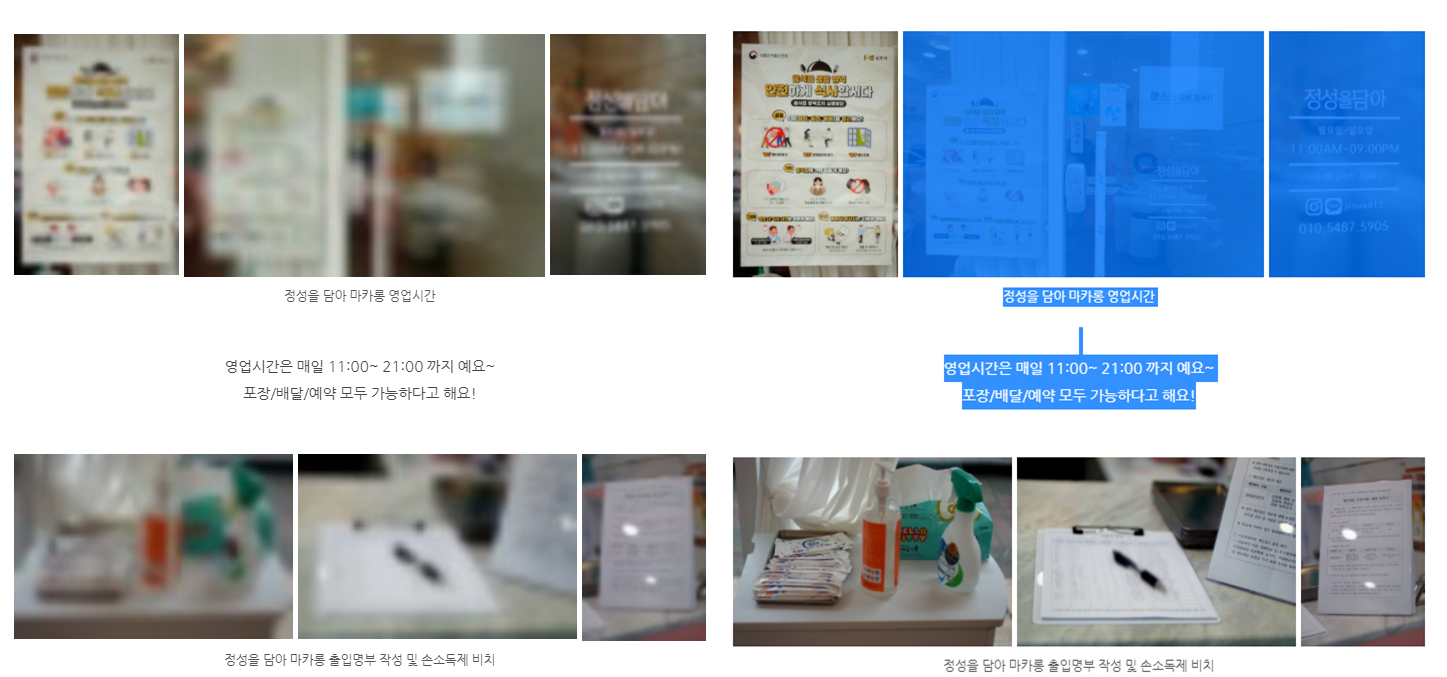
Kill javascripts 해제의 경우 해제가 되었지만 이미지가 정상적으로 출력되지 않아서 Super enable (마우스 우클릭 드래그금지 해제)를 사용 했습니다.
오늘은 우클릭 방지 해제 하는 방법에 대하여 설명드렸습니다. 크롬 브라우저 사용법을 알아보시고 편리한 기능으로 스마트 일상생활을 즐기시기 바랍니다.
'IT&과학 > 소프트웨어' 카테고리의 다른 글
| 크롬 브라우저 다크모드(Dark Mode)로 눈 시력보호 방법 (0) | 2020.10.15 |
|---|---|
| 안드로이드 컴퓨터 간 사진, 동영상 전송 하는 방법 (AirDroid 활용) (0) | 2020.08.20 |
| 안드로이드 실행 프로그램 TOP4를 알려드립니다. (0) | 2020.08.10 |
| 안드로이드 10(Android 10) 데스크톱(desktop) 모드 키보드와 마우스 연결 테스트 (0) | 2020.07.08 |



