요즘은 메신저 기능들이 좋아서 기기간 파일 전송이 쉽지만 가끔 회사나 특수한 공간에서 메신저 기능을 차단한 경우도 있습니다. 이럴 경우 AirDroid 앱을 활용해서 사진, 동영상 전송을 쉽게 하는 방법을 알아보겠습니다.
먼저 구글 앱스토어에서 AirDroid를 다운로드 받습니다.
(https://play.google.com/store/apps/details?id=com.sand.airdroid)
AirDroid: 원격 접속 및 파일 - Google Play 앱
★★★행복한 멀티스크린 생활을 즐기세요★★★ AirDroid는 여러분의 안드로이드 폰이나 태블릿을 윈도우, 맥 또는 웹에서 무선으로, 무료로 접속하고 관리할 수 있게 해줍니다. 본인이 집중하��
play.google.com
먼저 컴퓨터와 안드로이드 기기를 동일한 망(같은 WIFI 또는 내부망을 의미)으로 접속을 합니다. 내부망을 접속할 수 없는 경우에는 웹 주소 (http://web.airdroid.com/)로 접속하여 QR 코드 로그인을 시도하시는게 편합니다. 자신이 접속하기 쉬운 방향으로 로그인을 합니다.
내부망이 아닌경우 컴퓨터 http://web.airdroid.com 접속 -> 내기기 -> AirDroid Web -> QR 코드 버튼 -> QR 코드 스캔 -> 휴대폰 로그인 순서로 로그인합니다.
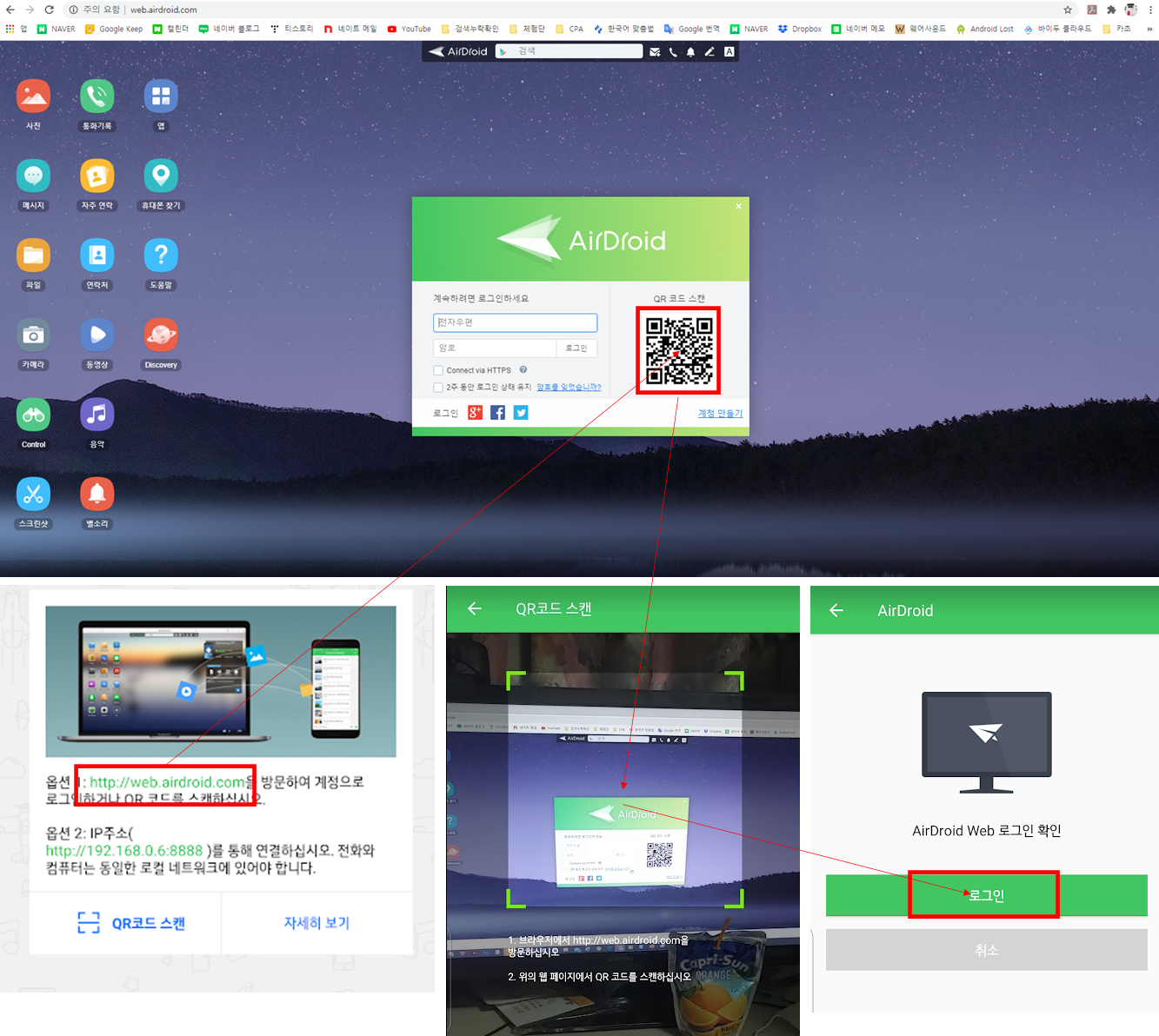
내부망인 경우 AirDroid를 실행하고 내기기 -> AirDroid Web 앱을 클릭합니다.

1. 옵션 2 메뉴를 보시면 IP주소 (http://192.168.0.6:8888)를 통해서 연결하라고 합니다. 이 주소를 컴퓨터 인터넷 브라우저에 그대로 입력합니다.

2. 스마트폰에서 기기 연결 요청 메시지가 출력되고 수락 버튼을 선택하면 컴퓨터에서 휴대폰으로 접속할 수 있습니다.
접속 메뉴는 사진, 메시지, 파일, 카메라, 스크린샷, 통화기록, 자주 연락, 연락처, 동영상, 음악, 벨소리, 앱, 도움말 등이 있습니다. 오늘은 사진과 동영상 전송이 목표이니 사진과 동영상 메뉴에 대하여 알아보겠습니다.
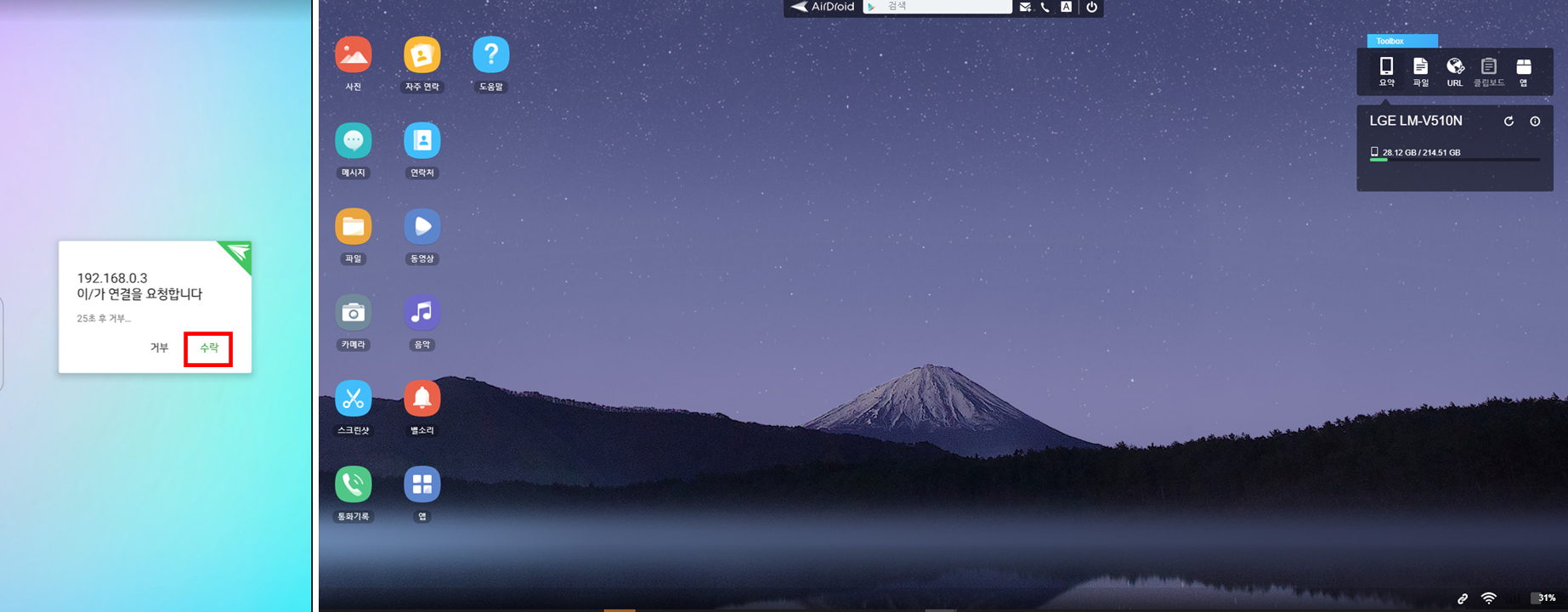
3. 아래 그림과 같이 메뉴에 사진, 동영상이 있으며, 사진과 동영상을 구분해놨을 뿐 업로드하는 방법을 동일합니다.
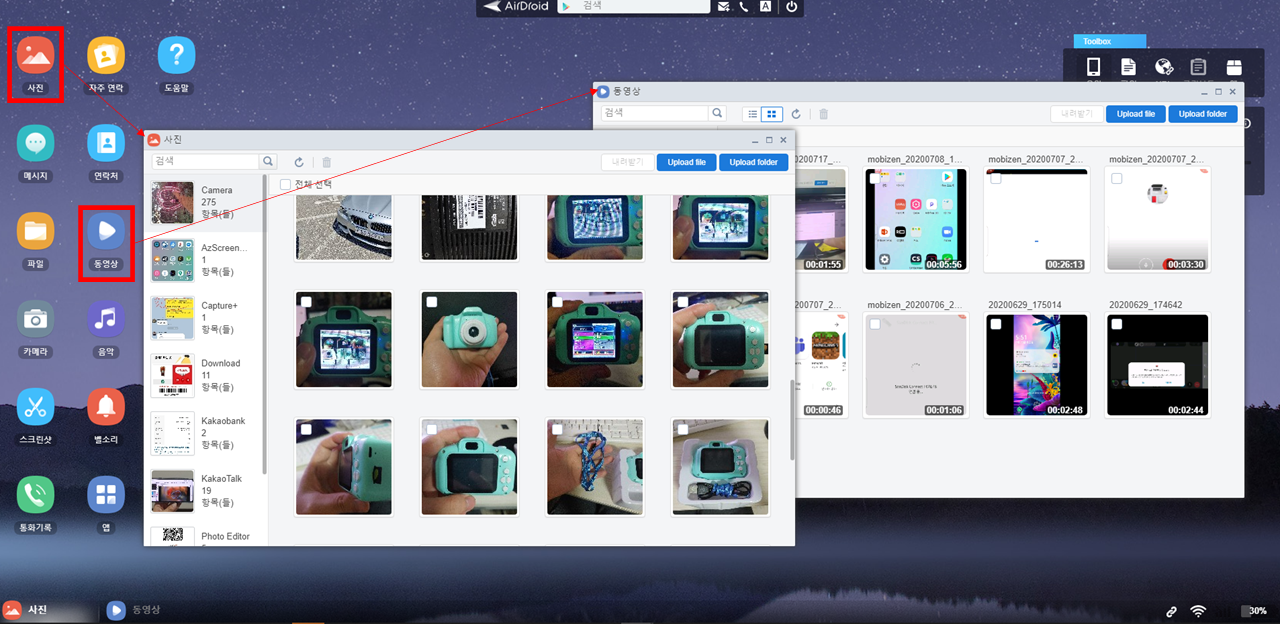
4. 먼저 휴대폰에 있는 파일을 다운로드하는 방법은 자신이 원하는 사진을 선택하고, 내려 받기 바튼을 클릭합니다. 그럼 웹에서 파일을 다운로드 하는 형식과 동일하게 다운로드가 시작됩니다. 저는 크롬 브라우저를 이용하였기 때문에 하단에 파일이 다운로드되고 있는 것을 확인할 수 있었습니다.

5. 이번에는 휴대기기로 사진, 동영상 파일을 업로드해보겠습니다. 내려받기 옆 업로드 파일과 업로드 폴더 버튼이 있습니다. 컴퓨터의 개별 파일을 선택해서 업로드할 수 있고, 폴더 전체의 사진, 동영상을 업로드할 수도 있습니다. 업로드 폴더를 선택하고 사진, 동영상이 있는 폴더를 선택합니다.

6. 하단의 스마트폰으로 사진, 동영상 파일이 업로드되고 있는 것을 확인할 수 있습니다.
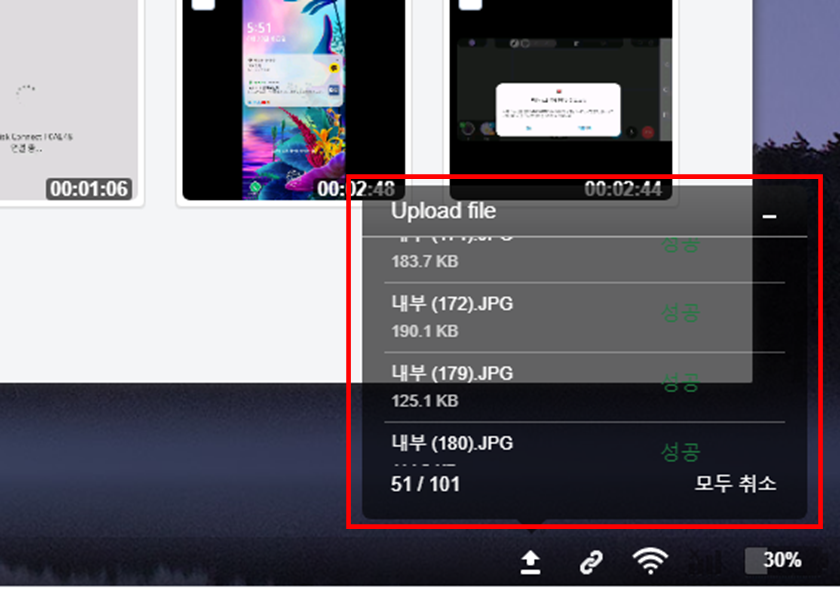
지금까지 안드로이드와 컴퓨터 사이 사진, 동영상 전송하는 방법에 대하여 알아보았습니다. USB로 연결하지 않고, 쉽게 데이터를 업로드, 다운로드 하시기 바랍니다.
'IT&과학 > 소프트웨어' 카테고리의 다른 글
| 크롬 브라우저 다크모드(Dark Mode)로 눈 시력보호 방법 (0) | 2020.10.15 |
|---|---|
| 크롬 브라우저 (chrome browser) 우클릭 방지 해제 확장 프로그램 (0) | 2020.09.05 |
| 안드로이드 실행 프로그램 TOP4를 알려드립니다. (0) | 2020.08.10 |
| 안드로이드 10(Android 10) 데스크톱(desktop) 모드 키보드와 마우스 연결 테스트 (0) | 2020.07.08 |



