오늘은 우분투(Ubuntu) OS 설치 과정에 대하여 알아보겠습니다. 가격 대비 성능이 좋아 Lenovo 데스크톱형 서버를 구입했습니다. 이 아이에게 설치해보겠습니다.

우분투(Ubuntu) 설치 파일을 다운로드 하기 위해서 홈페이지로 접속합니다.
Download Ubuntu Desktop | Download | Ubuntu
Ubuntu is an open source software operating system that runs from the desktop, to the cloud, to all your internet connected things.
ubuntu.com
Download 버튼을 누르면 IOS 파일을 다운로드할 수 있습니다.
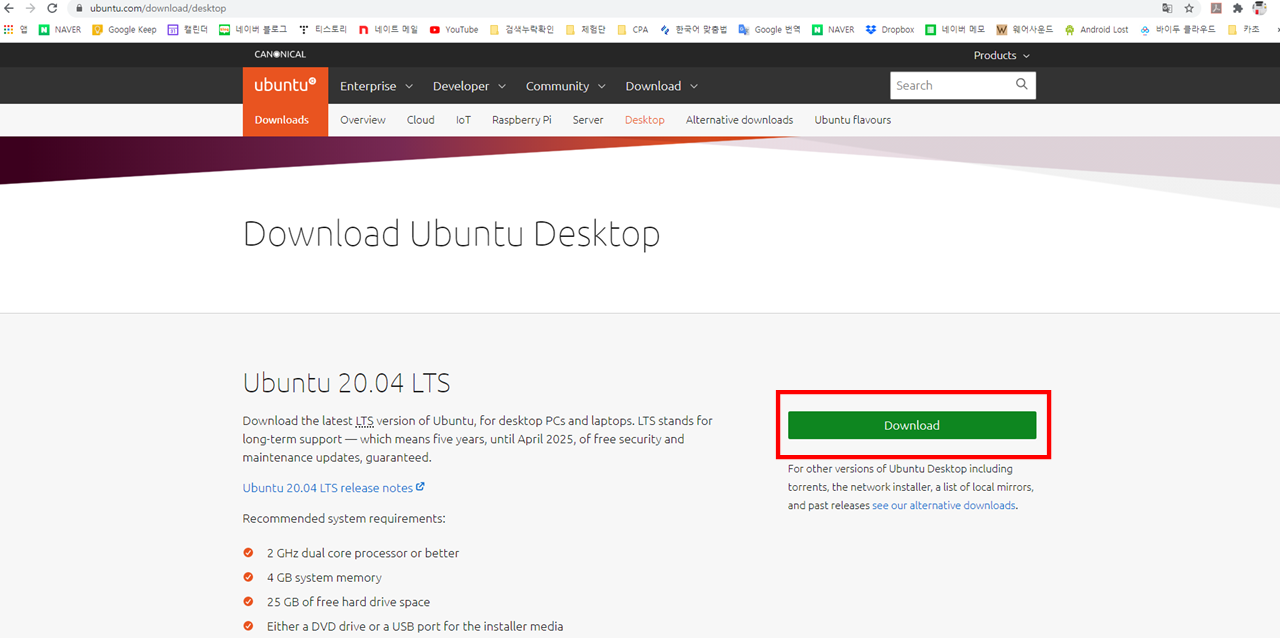
이제 USB 부팅 디스크를 만들어 보겠습니다. 아래 RUFUS 프로그램을 설치하거나 포터블 버전을 실행합니다.
Rufus - The Official Website (Download, New Releases)
rufus.ie
USB 부팅 디스크를 만드는 과정은 어렵지 않습니다. 프로그램의 3가지를 잘 확인합니다.
1. 장치 - 우분투(Ubuntu) 설치 디스크를 만들 장치를 선택합니다. 저는 USB 드라이브인 D:\를 선택했습니다.
2. 부트 선택 - 우분투(Ubuntu) 홈페이지에서 다운로드한 ISO 파일을 선택합니다.
3. 파일 시스템 - 우분투(Ubuntu)는 FAT32를 지원하니 FAT32를 선택합니다.
모든 과정을 확인하였다면 시작 버튼을 클릭하고 대기하면 USB 부팅디스크를 만들 수 있습니다.
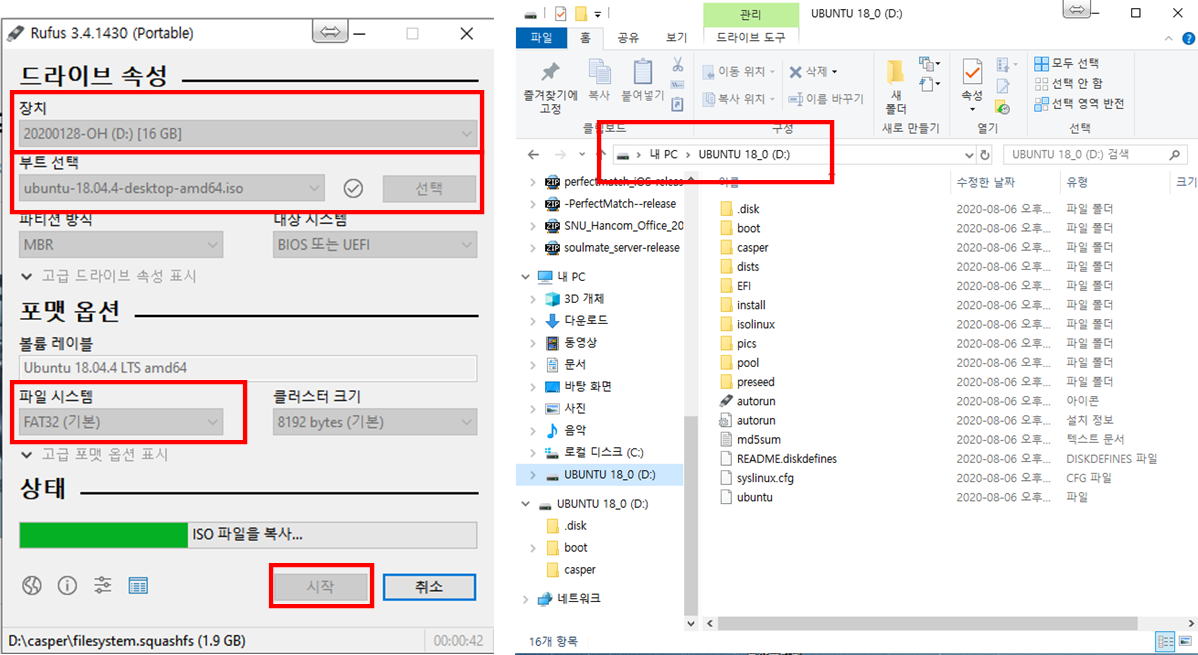
이제 USB를 서버에 연결하고, CMOS에서 Boot 순서를 USB로 변경합니다. Boot 순서를 변경하는 방법은 설치하실 CMOS 마다 다르기 때문에 자신의 메인보드가 어떤 CMOS 사용하지는 검색해보시길 바랍니다.
Boot 순서까지 완료되었다면 Boot 메뉴가 출력됩니다. 메뉴 중 "Install Ubuntu"를 선택하면 우분투(Ubuntu) 로고 나오고 설치 마법사로 진입하게 됩니다.
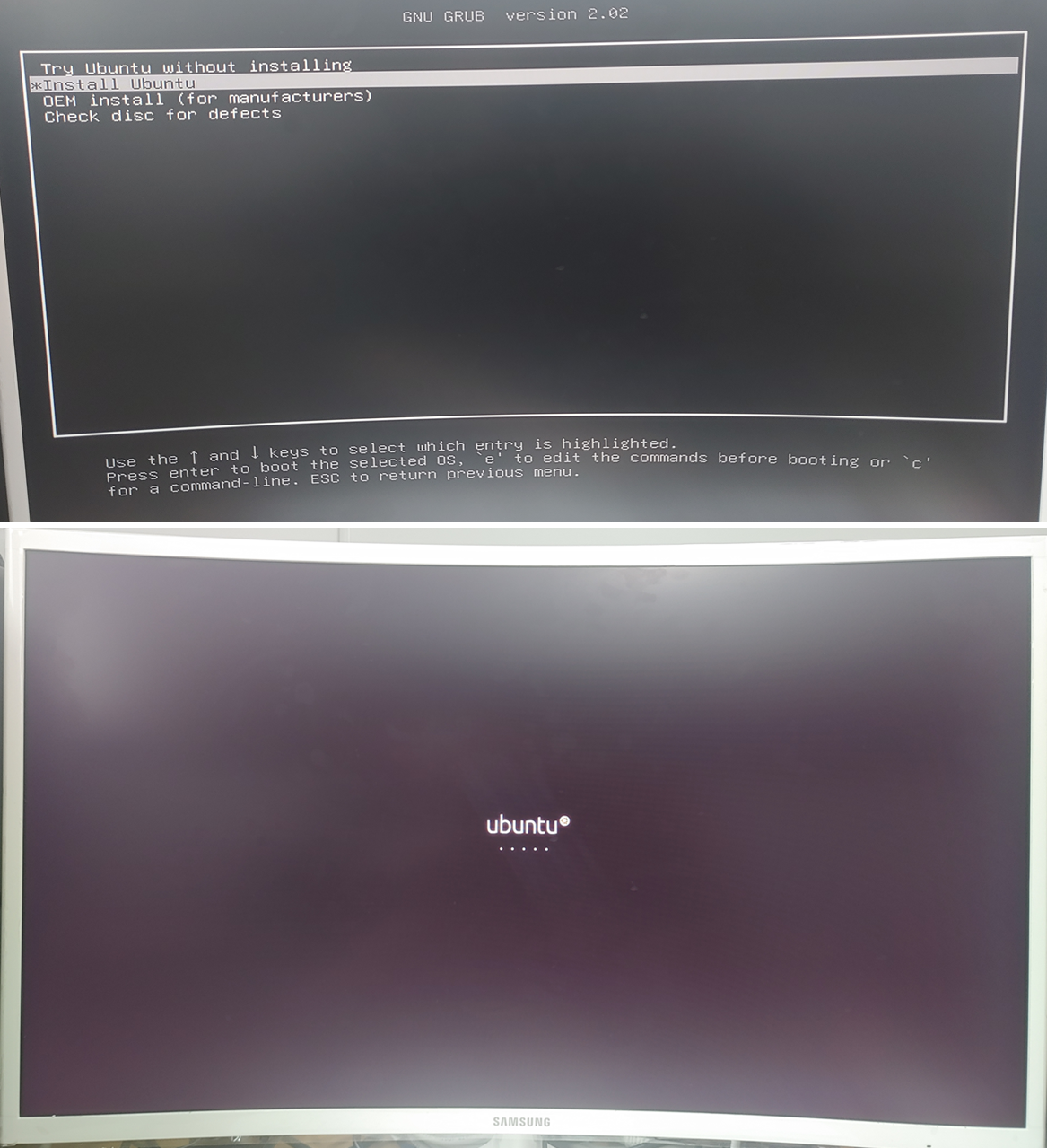
이제부터는 대부분은 계속하기 버튼만 눌러주시면 설치가 가능합니다. 먼저 언어를 선택하는 메뉴가 출력됩니다. 한국어는 맨 아래쯤에 있으니 스크롤을 내려 아래 한국어를 선택합니다.
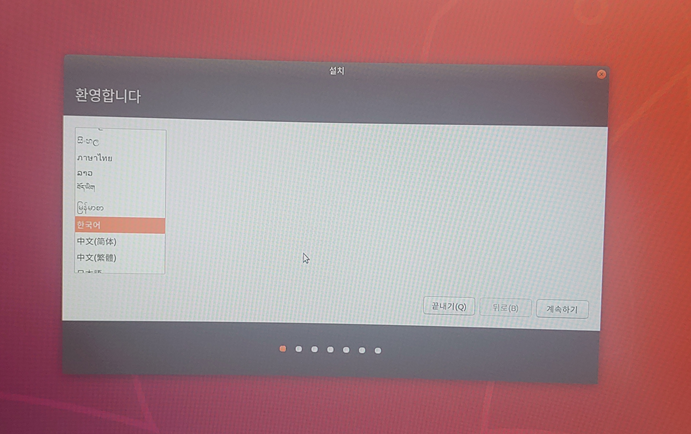
이제 키보드를 선택합니다. 디폴트로 "한국어 - 한국어 (101/104 키 호환)"이 선택되어 있으니 계속하기 버튼을 클릭합니다.
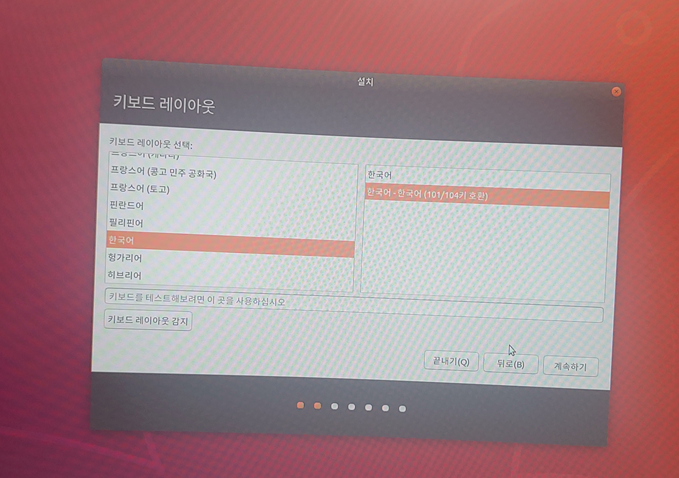
이제 업데이트 및 기타 소프트웨어 메뉴창이 출력됩니다. 여기서 일반 설치는 유틸리티, 오피스, 소프트웨어, 게임, 미디어 플레이어가 포함되어 있고, 최소 설치는 웹브라우저 및 기본 유틸리티만 포함되어 있습니다. 자신의 취양에 맞도록 선택합니다.
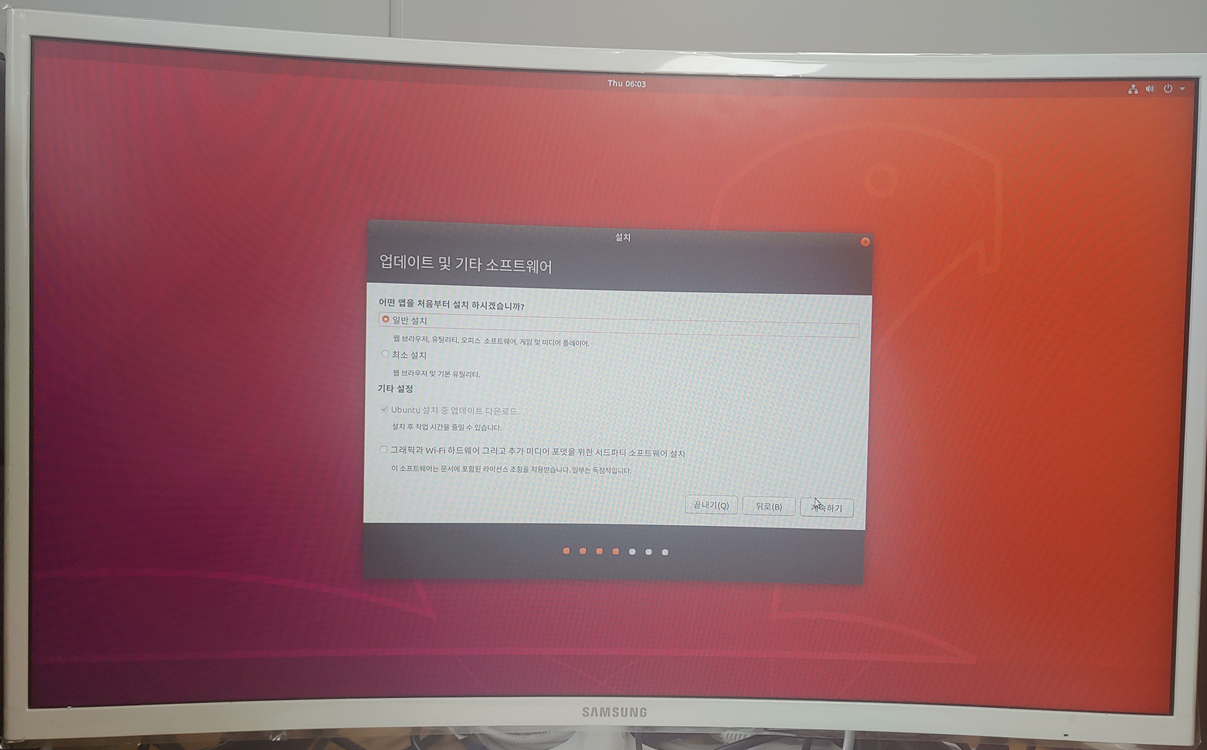
이제 설치 형식을 선택 메뉴가 출력됩니다. 저는 최신 버전에서 우분투(Ubuntu) 20.04 LTS를에서 우분투(Ubuntu) 18.04 LTS로 다운그레이드가 필요한 상황이었습니다.
기존에 우분투(Ubuntu) 20.04 LTS 깔려 있다 보니 그대로 두고 우분투(Ubuntu) 18.04 LTS 설치가 있습니다.특별한 경우가 아니라면 "디스크를 지우고 우분투(Ubuntu) 설치"를 선택하면 됩니다.

바뀐 점을 디스크에 쓰시겠습니까?라는 메시지가 출력되고 파티션 정보가 출력됩니다. 특별하게 변경할 파티션 정보가 없기 때문에 계속하기 버튼을 클릭합니다.
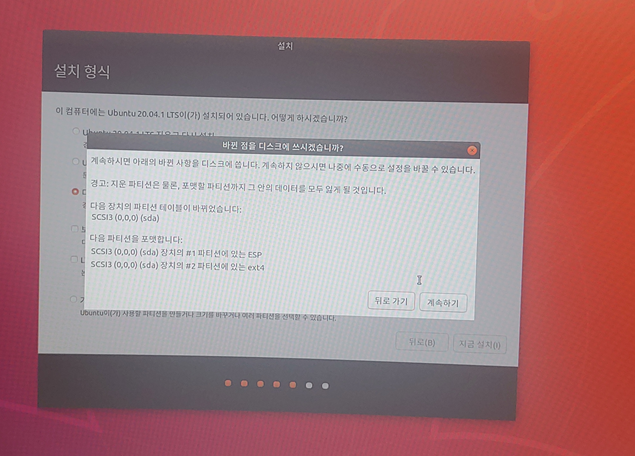
거주하고 있는 곳과 이름 지정과 사용하실 패드워드를 입력하면 자동으로 우분투(Ubuntu)를 설치하게 됩니다.
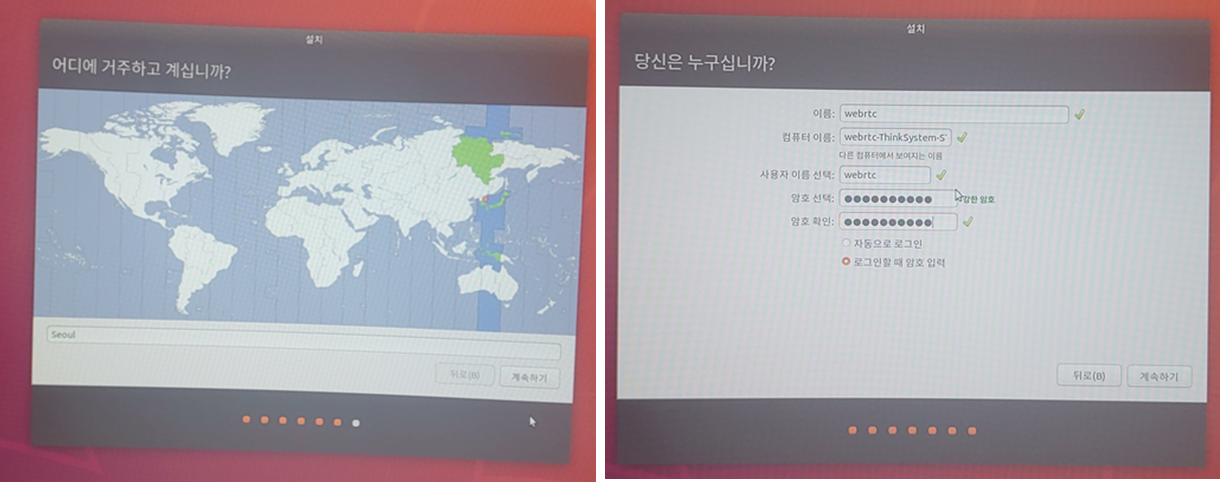
파일을 복사하고 설치 과정을 기다리고, "완료가 되면 설치가 끝났습니다. 설치한 프로그램을 사용하려면 컴퓨터를 다시 시작해야 합니다"라는 메시지 창과 함께 지금 다시 시작 버튼이 출력됩니다. 다시 시작 버튼을 클릭합니다.
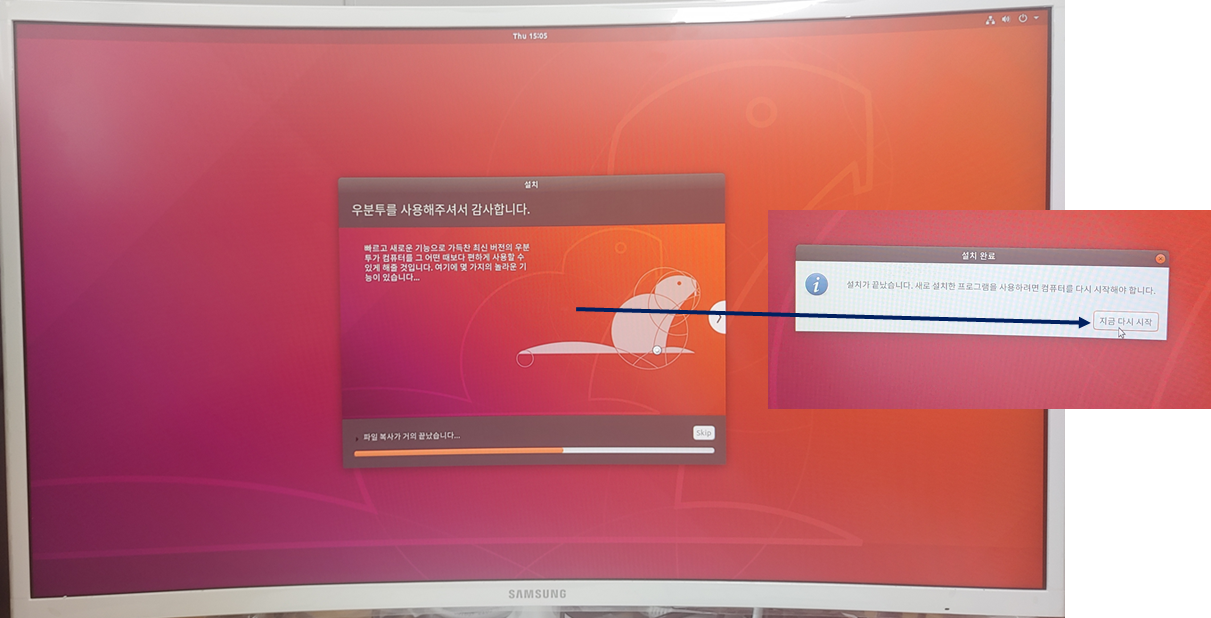
USB를 제거하고, 부팅이 되는지 확인합니다. 설치 과정에서 자신이 입력하였던 ID, Password를 입력 후 설치가 잘되는지 확인해봅니다.
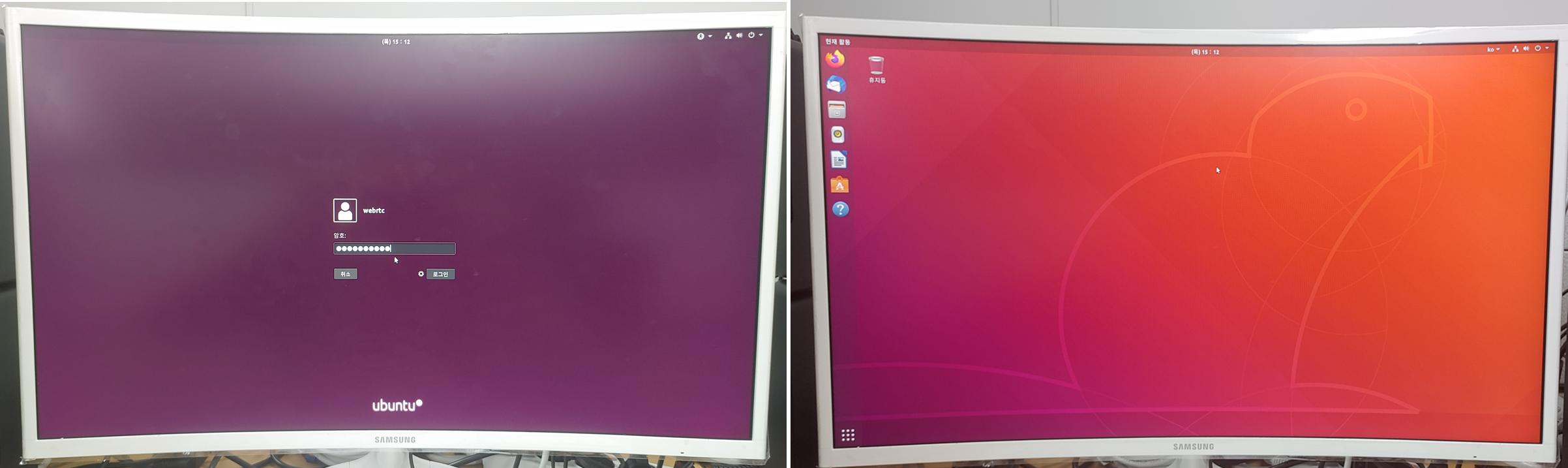
지금까지 우분투(Ubuntu) 운영체제 기본 설치 과정을 알아보았습니다. 하나씩 따라 하면 어렵지 않으니 한 번씩 다른 OS도 사용해보시는 것을 추천드립니다.
'IT&과학 > 운영체제' 카테고리의 다른 글
| 안드로이드 스마트폰 화면녹화 방법 및 설정 :: 게임녹화, 앱 없이 녹화 (0) | 2020.12.17 |
|---|---|
| 안드로이드 하단 네비게이션바 숨기기 :: 삼성폰 LG폰 하단 메뉴 없애기 (0) | 2020.12.15 |
| 윈도우(Windows) 임시 폴더 삭제로 저장공간 확보 방법 (0) | 2020.10.12 |
| 윈도우(windows) 10 포맷(format) 없이 초기화 하는 방법 (0) | 2020.09.10 |
| 윈도우에서 HWMonitor로 하드웨어 정보 확인 (CPU 온도, GPU, Wireless, 하드디스크 등) (0) | 2020.09.08 |



