예전에는 파워포인트 (PowerPoint)에서 사진 자르기 기능 등을 가로, 세로를 숫자를 입력해서 편집했던거 같은데, 어느순간 보니 그림서식으로 쉽게 편집할수 있도록 기능이 많이 있네요; 도대체 나는 언제 적 사람인지 모르겠습니다.
먼저 파워포인트 (PowerPoint) 포인트에 그림 하나 추가 하고, 그림파일을 선택 합니다. 메뉴에 빨강색으로 그림 서식이라는 메뉴가 추가 됩니다. 이 중에서 자주 사용할거 같은 메뉴만 알려드리겠습니다.
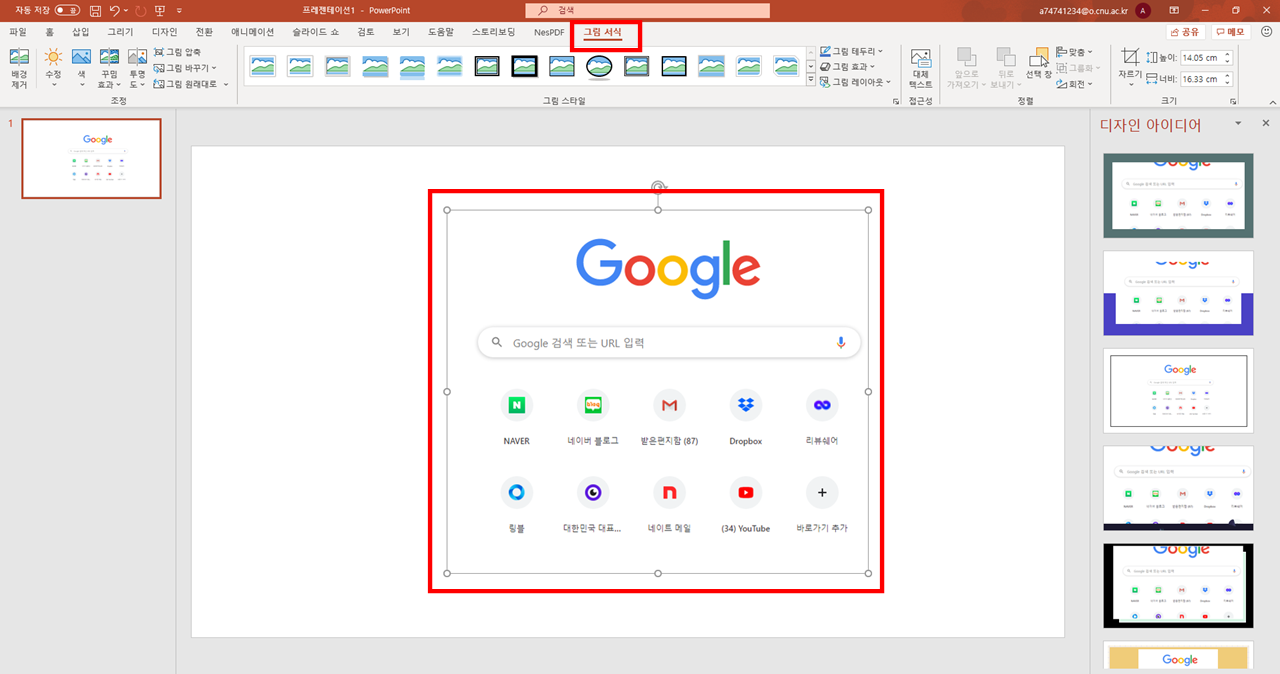
1. 배경 제거 기능 (보관할 영역표시 -> 범위 선택 -> 변경 내용)
보관할 영역 표시 버튼을 누루고, 보관할 부분을 선택 합니다. 이때 모든 부분을 선택하지 않아도 자동으로 범위를 인식해서 테두리 영역까지 선택 해줍니다. 저는 Google이라는 글자를 선택해봤습니다. 선택을 완료하였다면 변경 내용 유지 버튼을 누르면 Google이라는 글자 빼고 모든 이미지가 사라진 것을 확인 할 수 있습니다.
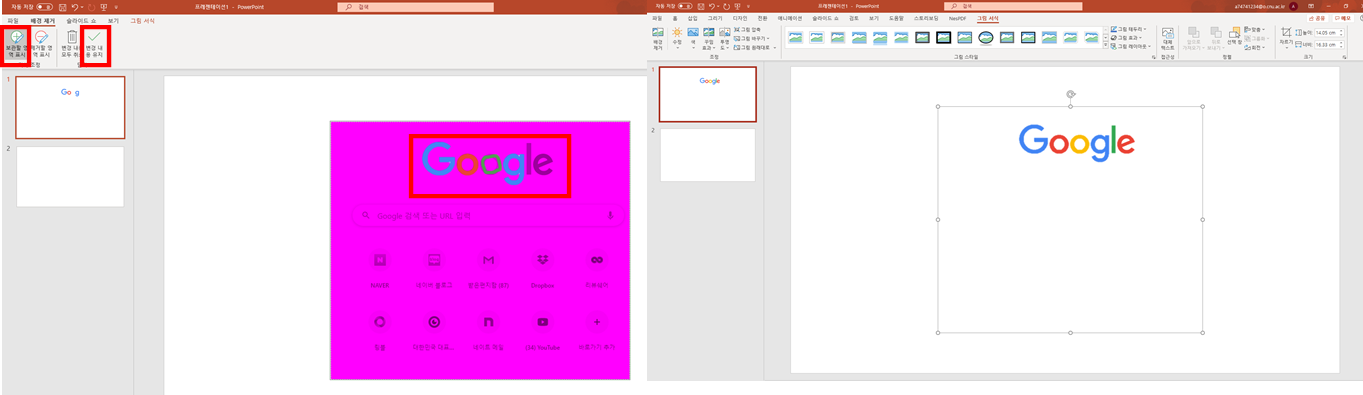
2. 수정 (선명도, 밝기 조절)
수정 버튼을 통하여 이미지의 선명도와 밝기를 조절 할 수 있습니다. 특히 선명도의 경우 이미지 자체글자를 강조 해줄때 사용하면 좋습니다.

아래 이미지는 선명도를 적용한 이미지와 미적용한 이미지 입니다. 글자가 확실히 잘 보입니다. 아이콘이나 구글 이미지는 변화가 있으니 주의 해야 합니다.
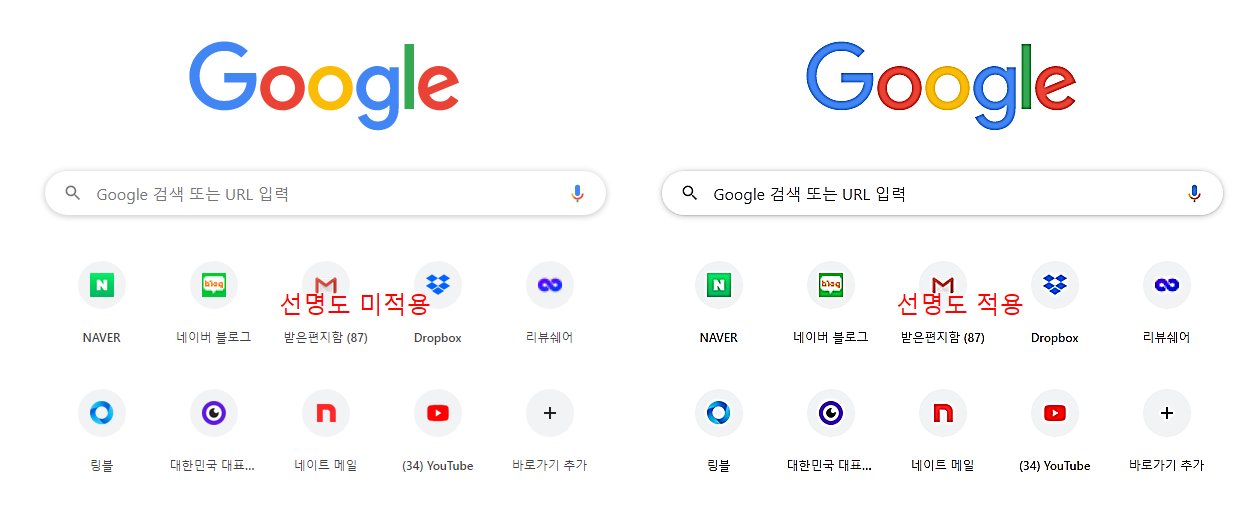
3. 투명도
투명도도 손쉽게 적용 할수 있습니다. 저는 투명도는 포토샵으로 했는데 이제는 파워포인트로 간단하게 할 수 있습니다.
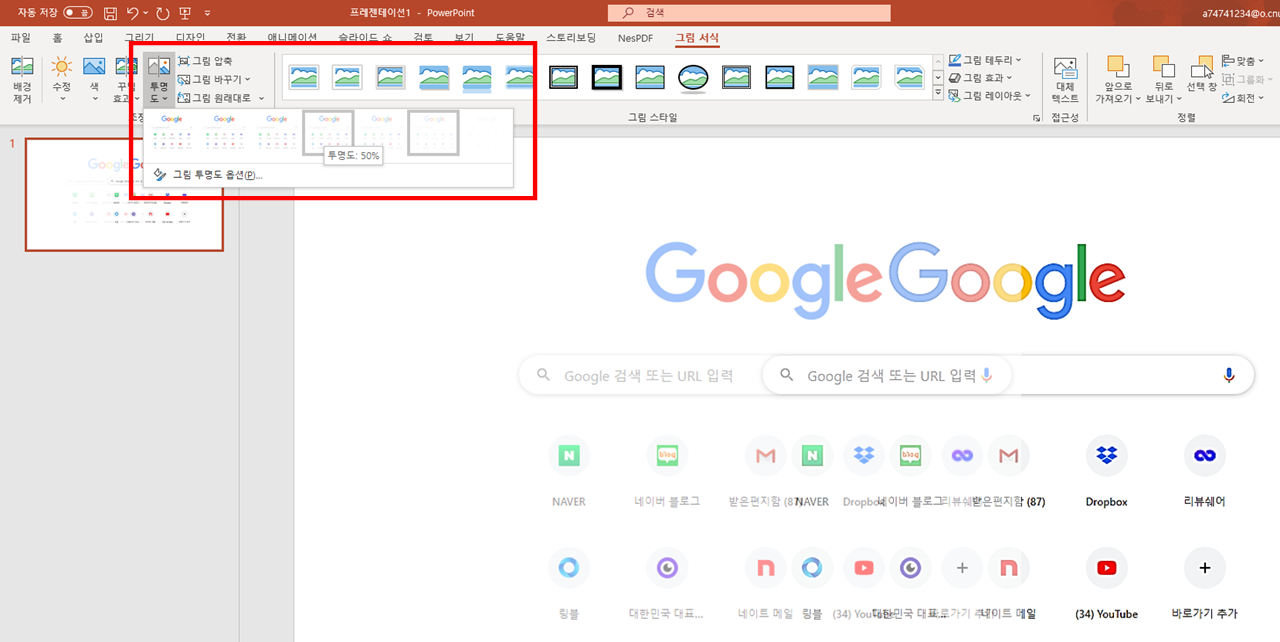
4. 그림 압축
알씨 처럼 이미지의 해상도를 줄 일수 있습니다. 이를 통하여 파워포인트 (PowerPoint)의 용량을 줄이고 빠르게 실행할수 있습니다. 파워포인트가 그림 위주로 100장 이상 많은 이미지를 사용하시는 분들에게 최적화 할수 있는 노하우 입니다.
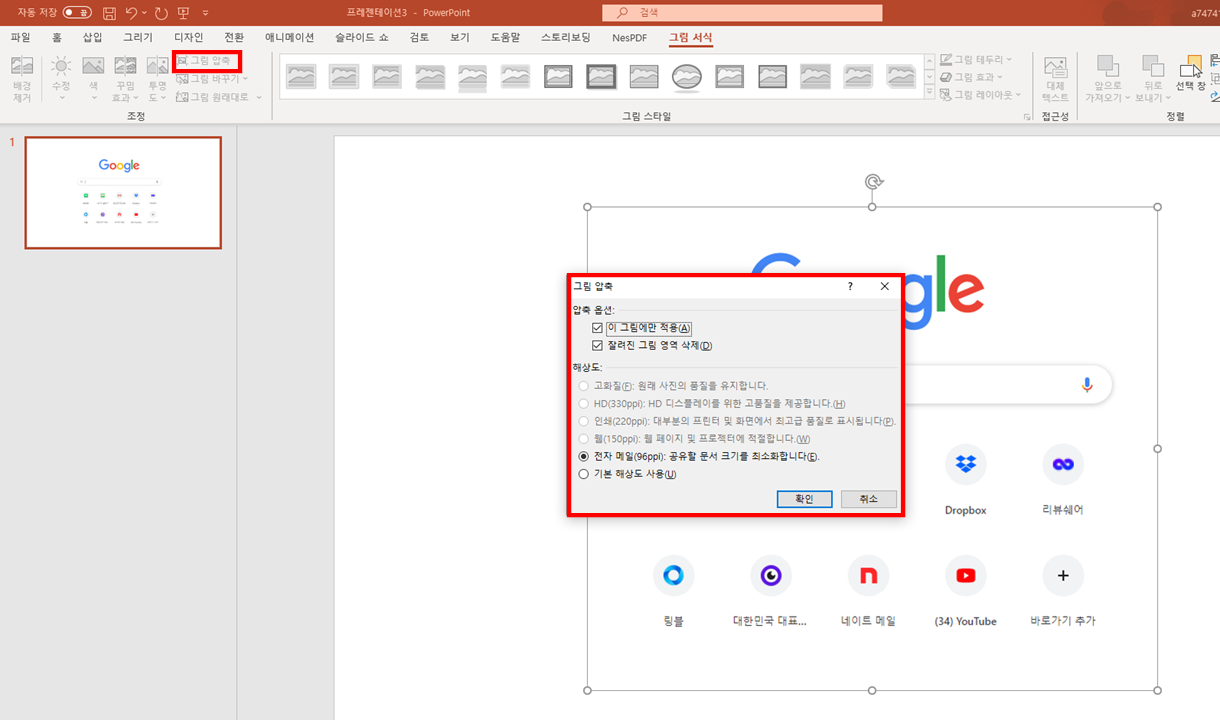
5. 모양 편집
제안서를 작성 시 정해진 템플릿을 사용하는 경우 동그라미나, 튀들어진 이미지 안에 사진을 넣어야 하는 경우가 있습니다. 이럴 경우 상단의 메뉴를 누르고, 이미지 크기만 조절하여 넣으면 빠르게 수정이 가능합니다.
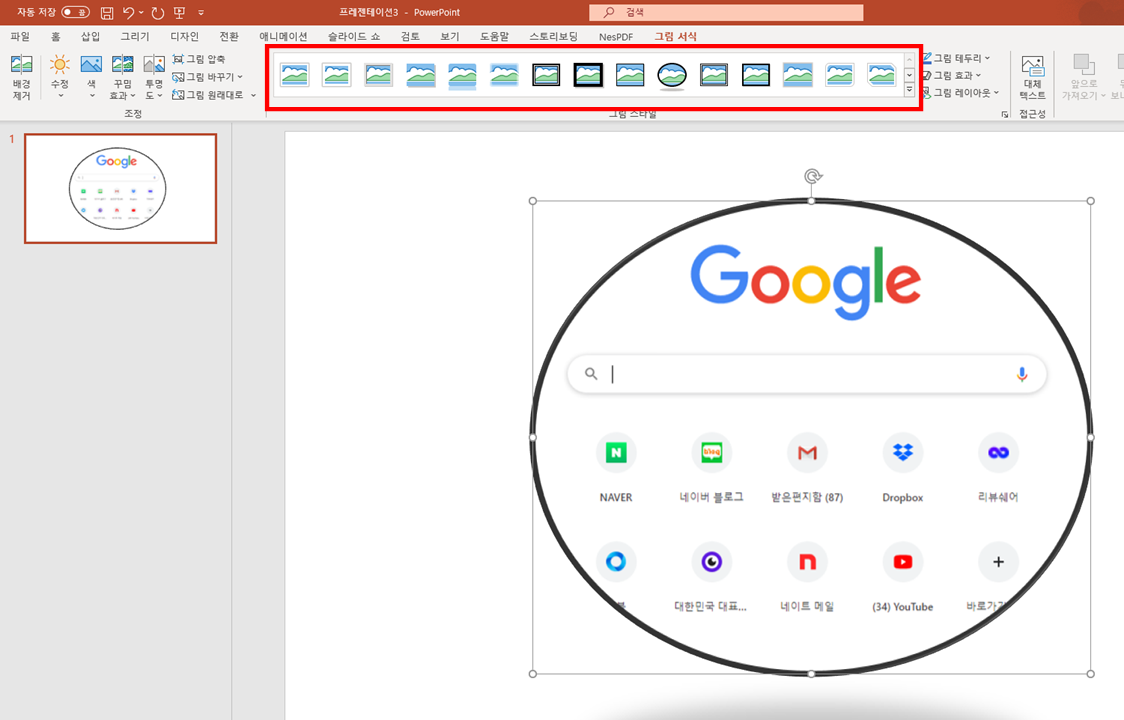
6. 이미지 자르기
메뉴 상단에 자르기 메뉴가 있습니다. 이미지를 선택하고, 자르기 메뉴를 클릭하면 이미지에 검정색 테두리가 생성이 됩니다. 이 테두리의 영역을 이동해서 편집할 부분을 선택해주면 됩니다.
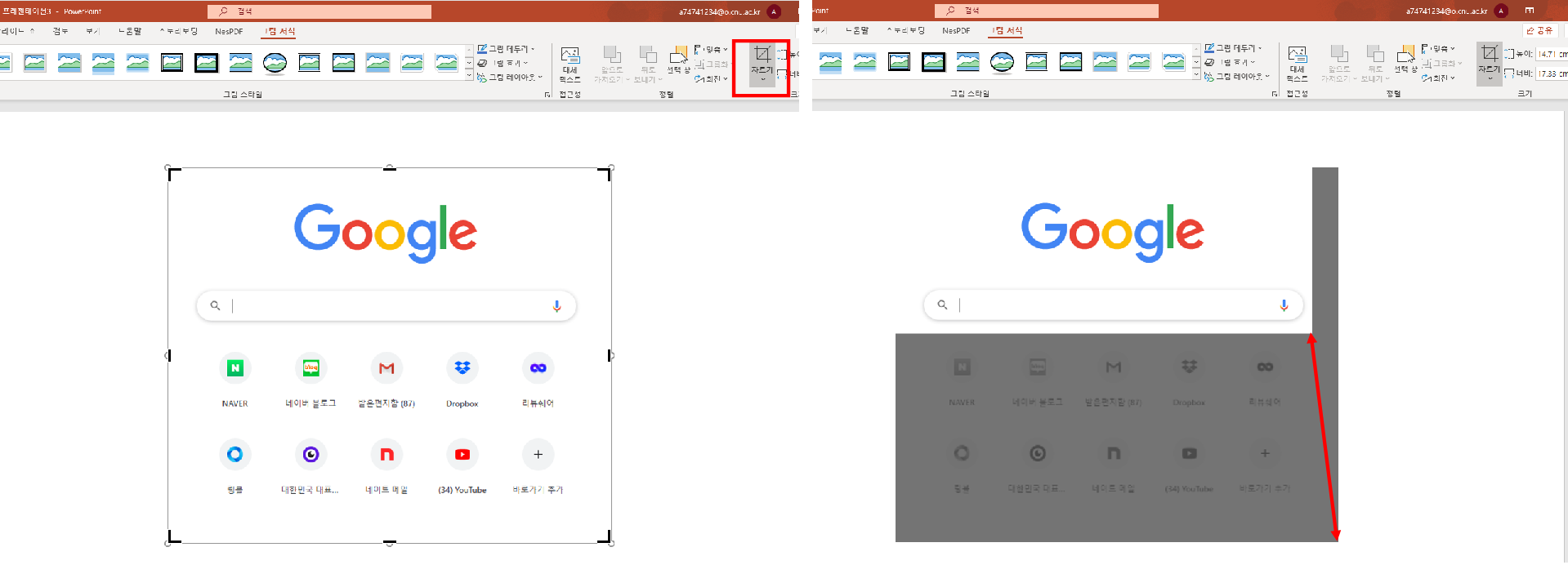
지금까지 파워포인트 (PowerPoint)의 사진 편집하는 방법에 대하여 알아 보았습니다. 웬만한 사진 프로그램 보다 파워포인트 (PowerPoint) 편집 기능이 성능 및 효율성 면에서 좋은거 같습니다.
'IT&과학 > 사무업무' 카테고리의 다른 글
| 네이버(Naver) 예약 메일 보내는 방법 알아보기 (0) | 2020.08.21 |
|---|---|
| Gmail(지메일) 예약 메일 보내는 방법 알아보기 (0) | 2020.08.21 |
| 파워포인트(PowerPoint) 표 글자 중앙정렬, 가운데 맞춤 적용하는 방법 (0) | 2020.08.18 |
| 웹페이지 캡쳐 스크랩 후 PDF 저장하는 방법 알아보기 (0) | 2020.08.06 |
| 엑셀(Excel) 테이블을 한글문서에 깔끔하게 복사하는 방법 (0) | 2020.08.03 |



