IPTIME에서도 가정용 홈 카메라를 출시하였습니다. 기존에는 중국산 홈 카메라는 해킹으로부터 자유롭지 못하다고 하던데, 국산은 괜찮을지 기대를 걸어봅니다.

케이스 뒷면을 보시면 하드웨어 스펙이 상세하게 기술되어 있습니다. 카메라에 가장 중요한 화질과 해상도를 먼저 보면 200만 화소, Full HD를 지원합니다. 요즘 홈 카메라의 필수 품인 야간감시 기능도 되니 무난합니다.
Wifi 대역은 2.4Ghz만 지원합니다. 대부분의 홈 카메라가 2.4 Ghz만 지원하지만 후발주자인 만큼 이번 부분들은 5 Ghz까지 지원해주면 어떨까 하는 아쉬움이 남습니다.
유선은 100Mbps 까지 지원합니다. 화질이 200 만화 소니 100 Mbps면 충분하겠지만 이 부분도 기가 인터넷이 지원되었으면 하는 아쉬움이 있습니다.
관리를 하기 위해서 사용할수 있는 앱은 안드로이드, IOS, WEB UI까지 모두 지원한다고 하니 이 부분은 정말 마음에 듭니다.
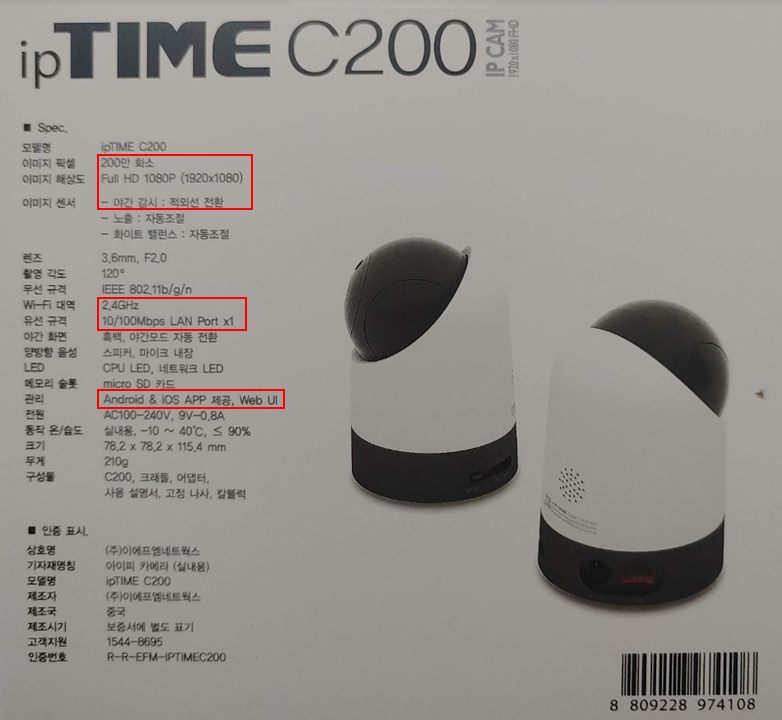
박스를 개봉하면 설명서와 함께 제품이 들어 있습니다.

카메라, 어댑터, 브라켓 3가지 구성품으로 되어 있었습니다. 전원선을 연결하고, 천장에 브라켓을 설치 고정합니다. 브라켓과 카메라를 연결하면 설치 구성이 마무리됩니다. 저처럼 사무실 책상 위에 두고 사용하시는 분들은 브라켓이 필요하지 않습니다.

IPTIME 로고 위, 카메라 렌즈 아래면을 보시면 SD 카드 슬롯이 보입니다. 기기에 녹화를 하거나 감지되어 녹화된 동영상을 보기 위해서는 SD 카드를 별도로 삽입해줘야 합니다. 구성품으로 같이오면 좋을 텐데요.
아쉽게도 당장 SD 카드가 없어서 이 부분은 테스트를 하지 못했습니다. 아지 구매 전인 분들은 꼭 같이 구매하셔서 이런 불상사가 없었으면 좋겠습니다.
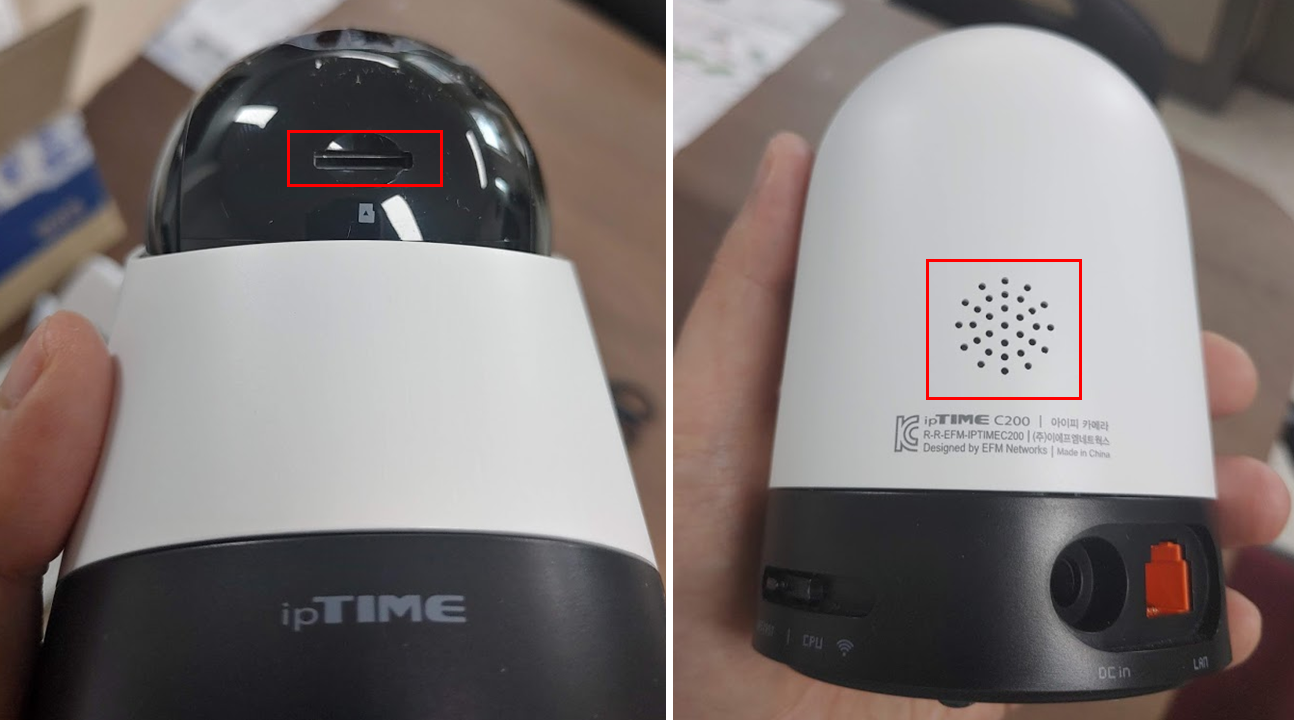
WPS/RST 버튼이 보입니다. 이 버튼을 누루고 있으면 무선으로 연결된 WIFI 정보가 초기화됩니다. 설치 과정 중 문제가 생기시는 분들은 초기화를 통해서 처음부터 다시 시도할 수 있습니다.
DCin과 LAN 포트도 보이네요. 안정적인 네트워크를 사용하실 분들은 LAN 포트를 연결하시면 됩니다. 저는 랜선을 연결하지 않고, 무선으로 연결을 하였습니다.

Google Play 스토어에서 ipTIME CAM 앱을 설치하고 실행합니다.
ipTIME CAM - Google Play 앱
ipTIME CAM은 네트워크에 연결된 CAM을 등록하여 인터넷이 연결된 어디서나 실시간 영상을 볼 수 있는 기능을 제공합니다. [지원모델] - ipTIME C200 - 영상 스트리밍 주소(RTSP/HTTP)로 접속 가능한 CAM [등�
play.google.com
IP CMA 서비스를 실행하기 위한 메인화면이 출력됩니다. 다른 방식으로 IP CAM 등록도 가능하지만 큰 글씨로 권장하는 QR Code를 통해서 연결을 시도해보았습니다.
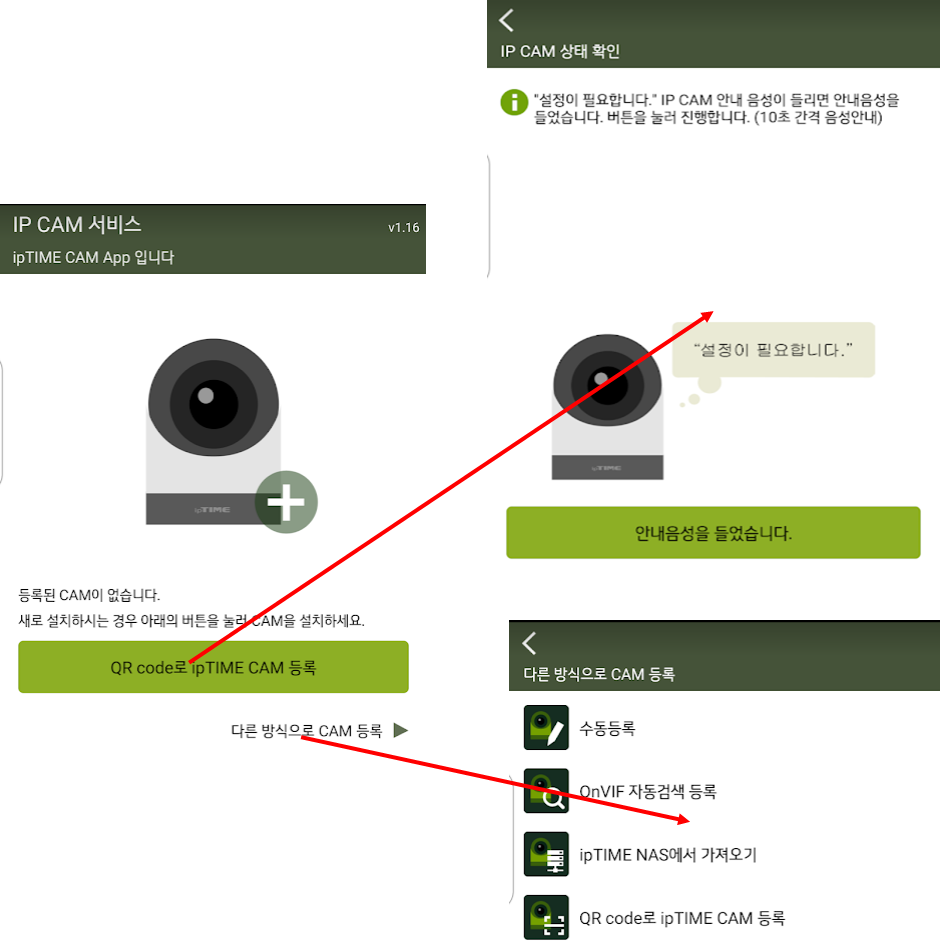
카메라의 전원을 연결만 하면 10초 간격으로 "설정이 필요합니다."라는 음성으로 안내 메시지가 계속 나옵니다. 그 후 자신의 무선 네트워크를 선택하라는 메시지가 출력되고, 무선 네트워크의 패스워드까지 입력합니다.
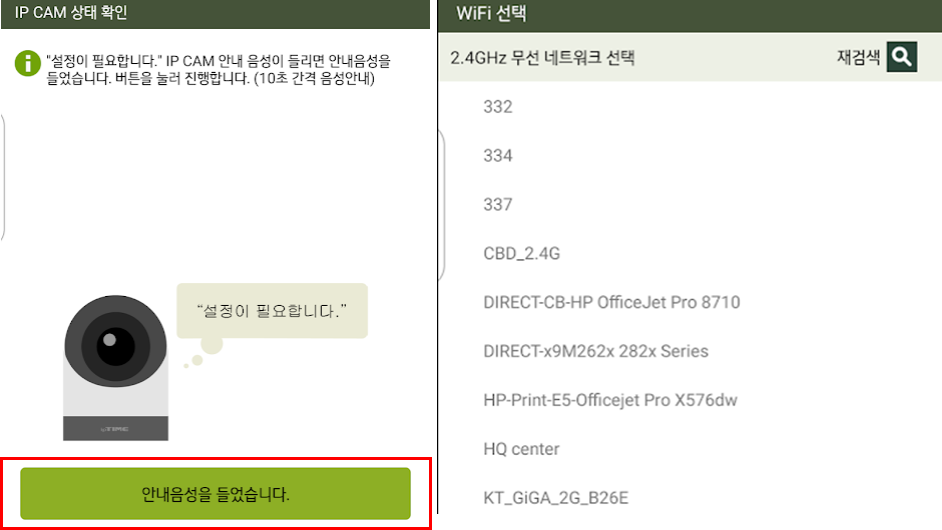
그다음 관리자 계정을 입력합니다. 사실 저는 admin을 관리자 아이디로 만들었는데, 기본 계정으로 사용할 수 없다는 메시지가 출력되어 admin2로 만들었습니다. ID 도 admin 보다는 자신만의 아이디로 생성하시는 게 보안에 훨씬 좋을 듯합니다.
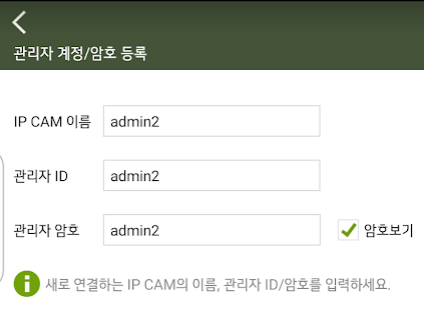
설정 완료하였다면 카메라에 QR 코드를 보여 주기만 하면 "스캔 완료"라는 메시지와 함께 기본 설정이 완료됩니다.

친절하게 "무선 네트워크에 연결 중입니다." 안내 음성을 들은 후 "연결이 완료되었습니다."라는 안내 음성이 나오면 버튼을 선택해달라고 합니다. 그 후 휴대폰에 입력되어 있던 WIFI 정보와 DDNS 설정 정보가 출력되는 것을 확인할 수 있었습니다.
DDNS도 간편하게 등록할 수 있게 되어 있었습니다. 저는 외부망과 연결할게 아니기 때문에 DDNS 설정은 하지 않았습니다. NAS와 연동을 통해서 RTSP의 서비스도 가능하다고 합니다.
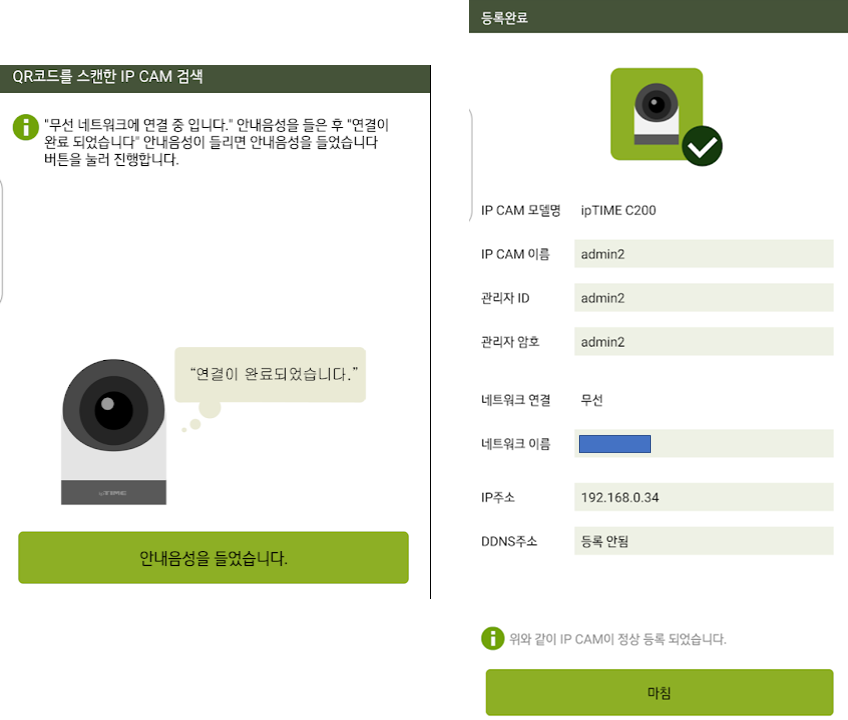
이제 모든 설정이 끝났고, UI/UX를 살펴보겠습니다. 주요 기능들만 살펴보면 SD, HD로 화질을 변경할 수 있고, 녹화와 캡처 기능, 카메라의 방향과 각도를 파노라마 맵으로 선택으로 이동시킬 수 있습니다.
외부에서 있을 시 화면만 볼 수 있도록 스피커 Off와 마이크로 나의 음성을 스피커로 전달할 수 있습니다.
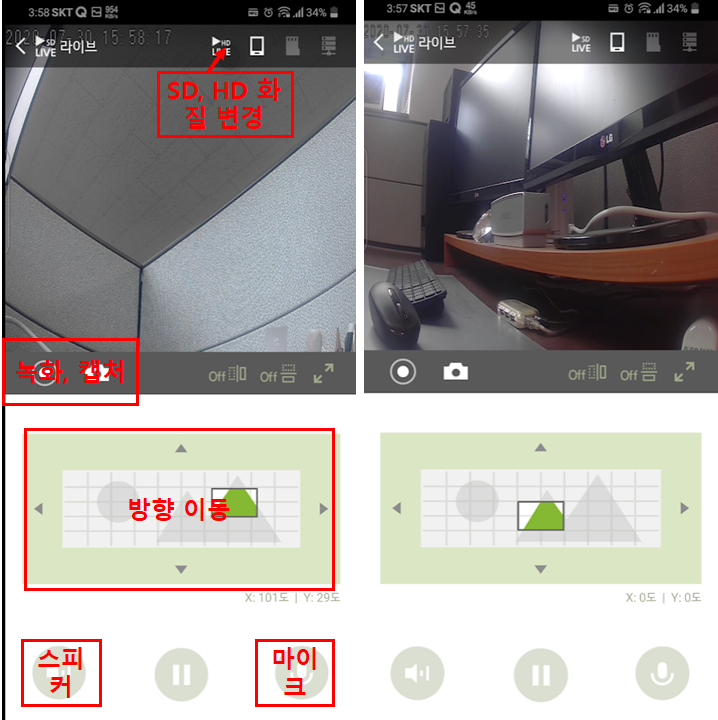
세로 모드에서 가로 모드로 방향 전환으로 조금 더 넓은 시아 각으로 카메라를 볼 수 있습니다. 가로 모드에 따라 UI/UX 아래와 같이 깔끔하게 변경이 됩니다. 개인적으로는 가로 모드가 더 편하게 느껴집니다.
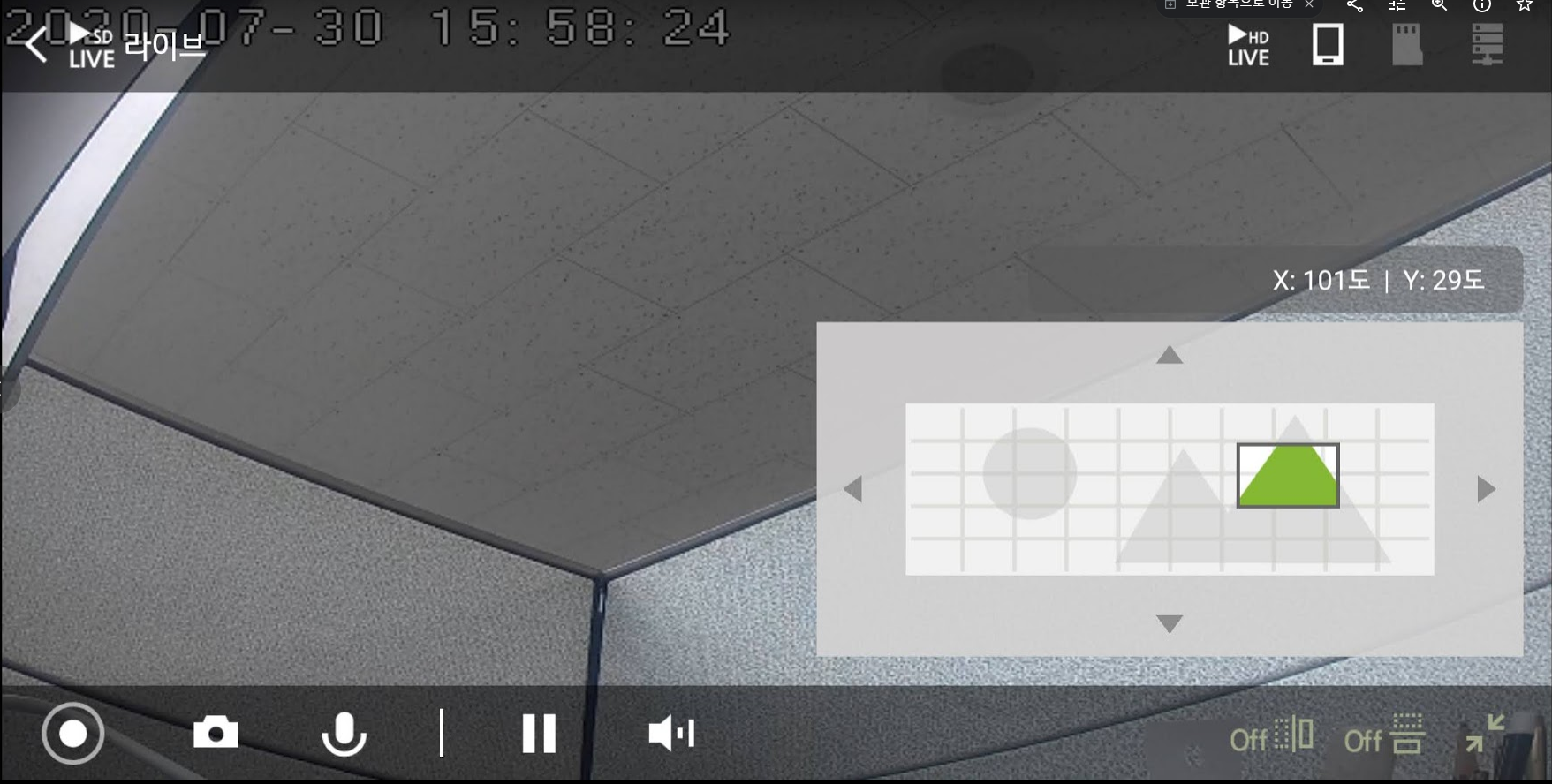
'IT&과학 > 카메라' 카테고리의 다른 글
| 실제 촬영이 가능한 어린이 장난감 카메라 구매 후기 (0) | 2020.08.13 |
|---|---|
| 애저 키넥트 DK (Azure Kinect DK) 기본 설치 과정 알아보기 (0) | 2020.08.12 |
| 인스타 360 ONE X 사진, 동영상 촬영 방법 (하드웨어, 스마트폰 앱) (0) | 2020.07.24 |
| 리코 세타(RICOH THETA V) 유튜브 360도 라이브 스트리밍 방법 (0) | 2020.07.23 |
| 화자 추적이 가능한 폴리 스튜디오(POLY STUDIO) 화상카메라 설치 및 사용후기 (0) | 2020.07.12 |



