구글 계정만 있으면, 크롬 원격 데스크톱 (Chrome remote desktop)를 무료로 사용할 수 있습니다. 아래 링크로 접속합니다.
로그인 - Google 계정
하나의 계정으로 모든 Google 서비스를 Google 계정으로 로그인
accounts.google.com
(https://remotedesktop.google.com/access/)
크롬 원격 데스크톱 (Chrome remote desktop) 홈페이지를 접속후 접속 설정을 위해서 원격 액세스 버튼을 클릭합니다.
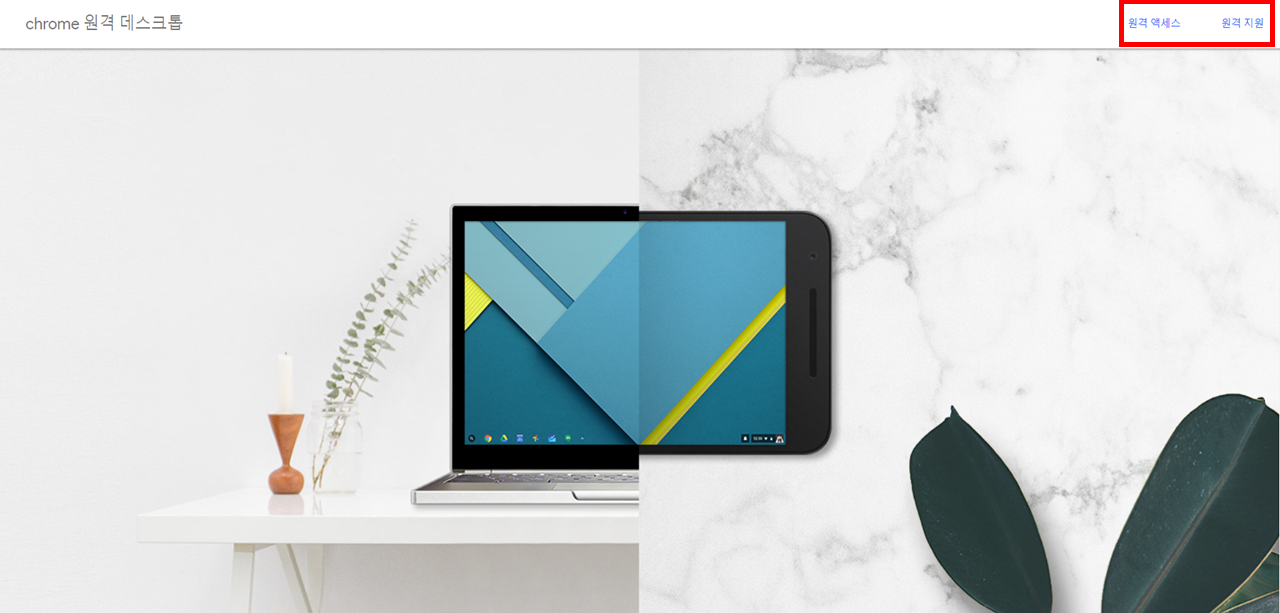
버튼을 클릭하면 원격기기란에 접속할 수 있는 기기의 리스트가 출력됩니다. 접속하니 크롬 원격 데스크톱 (Chrome remote desktop)을 설치하겠냐는 메시지가 출력됩니다. 설치를 클릭합니다. 혹시 설치 버튼이 출력되지 않는 분들은 원격 액세스 설정의 다운로드 아이콘을 클릭합니다.

버튼을 클릭하여 설치 파일을 다운로드 받으셨다면 설치를 진행합니다. 설치가 완료되면 설치 준비가 완료되었다는 메시지가 출력됩니다. "동의 및 설치" 버튼을 클릭합니다.
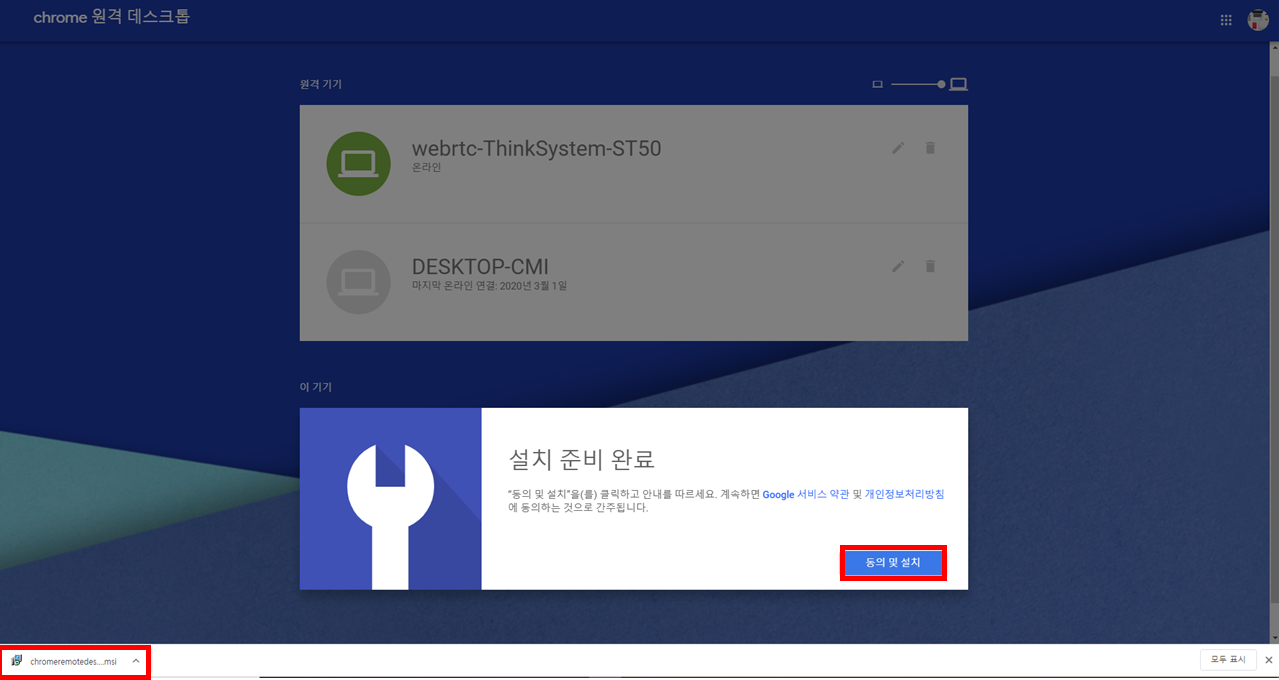
동의를 완료하시면 기기의 이름을 설정 합니다. 저는 노트북에 연결하였기 때문에 노트북이라는 이름을 입력하였습니다.

이제는 접속 PIN을 입력합니다. 암호라고 생각해주시면 되고, 6자리를 입력합니다.
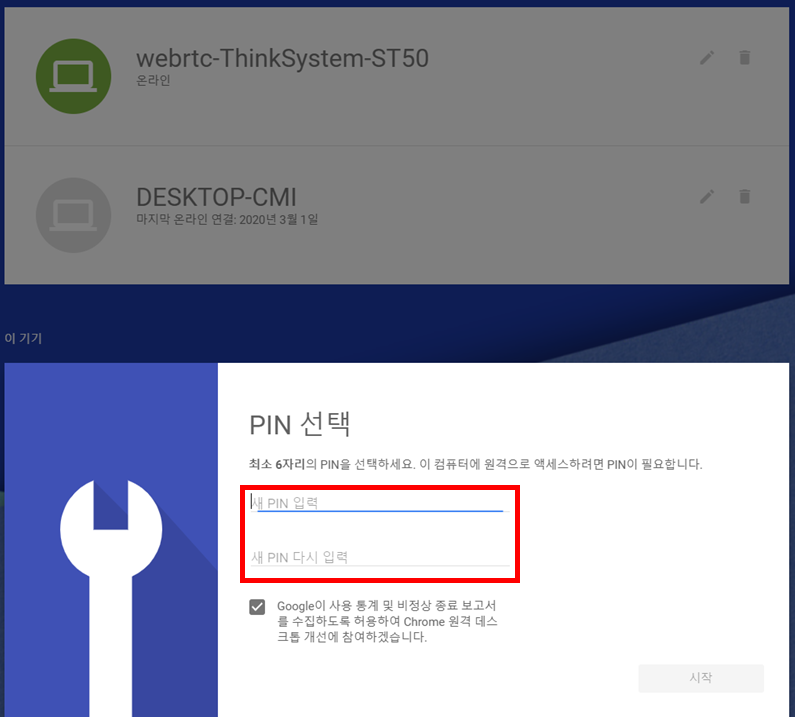
이제 모바일 스토어에서 크롬 원격 데스크톱 앱을 다운로드합니다.
Chrome 원격 데스크톱 - Google Play 앱
Android 기기에서 컴퓨터에 안전하게 액세스하세요. • Chrome 웹 스토어의 Chrome 원격 데스크톱 앱(https://chrome.google.com/remotedesktop)을 사용하여 각 컴퓨터에서 원격 액세스를 설정할 수 있습니다. • A
play.google.com
(https://play.google.com/store/apps/details?id=com.google.chromeremotedesktop&hl=ko)
설치를 진행하고, 로그인을 완료하시면 원격 기기로 설정하였던, 노트북이 나타납니다. 이제 노트북을 선택하고, PIN 번호 입력합니다.
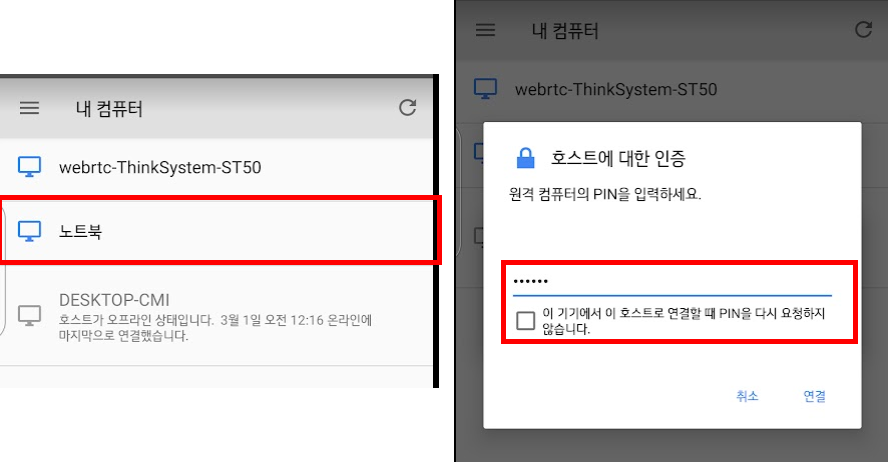
잠시 기다리시면 원격 접속이 완료됩니다. 원격 데스크톱은 리눅스, 윈도우, 크롬 OS 등을 지원하니 편하게 사용할 수 있습니다.
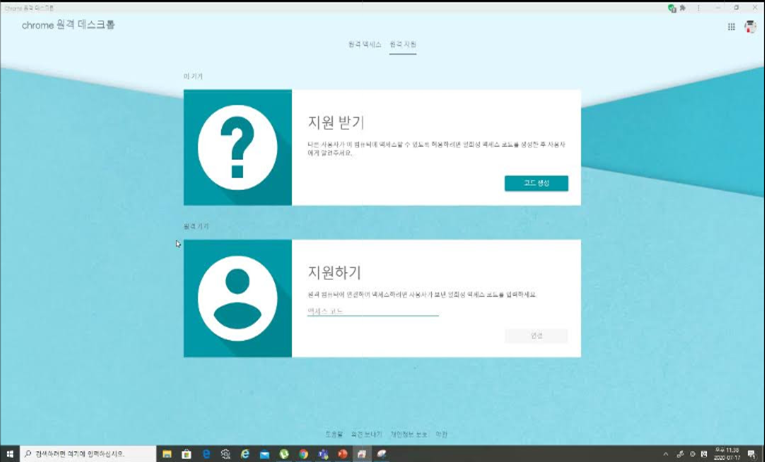
'IT&과학 > 원격제어' 카테고리의 다른 글
| 팀뷰어(TeamViewer)활용한 안드로이드 스마트폰으로 컴퓨터(PC) 원격제어 하는 방법 (0) | 2020.09.03 |
|---|---|
| 팀뷰어(TeamViewer) 대신 애니데스크 (AnyDesk) 무료 원격제어 프로그램 사용기 (윈도우, 리눅스) (0) | 2020.07.16 |

